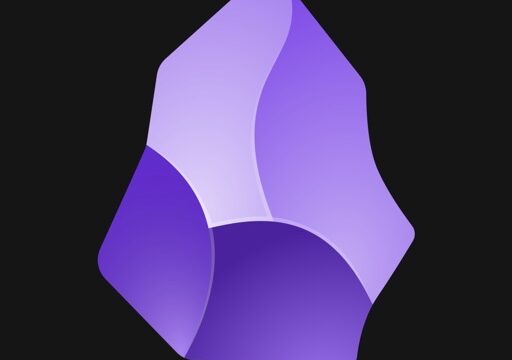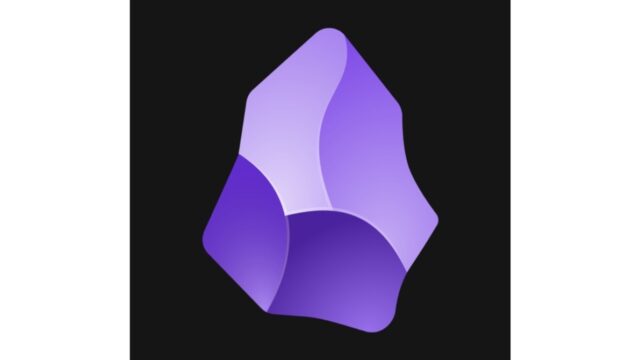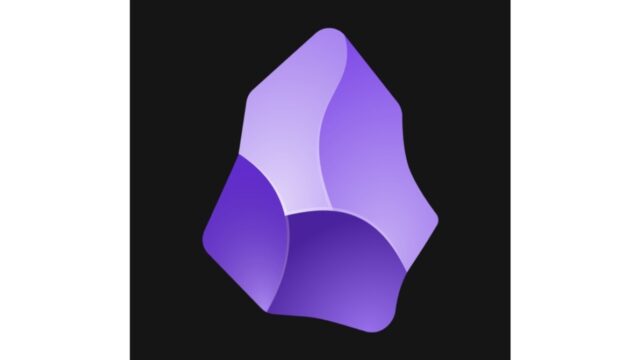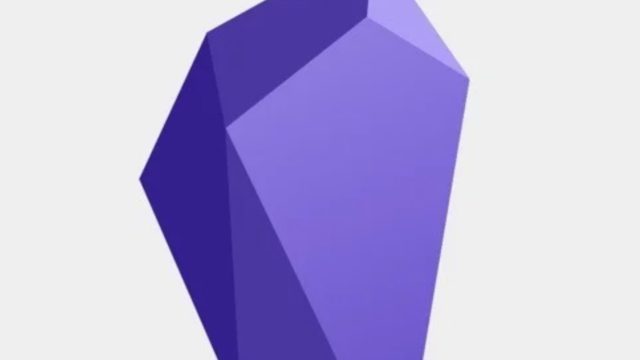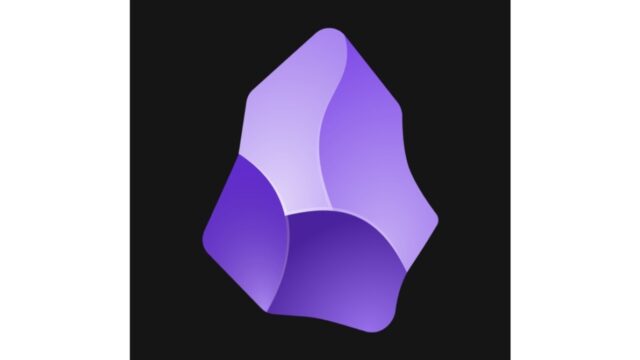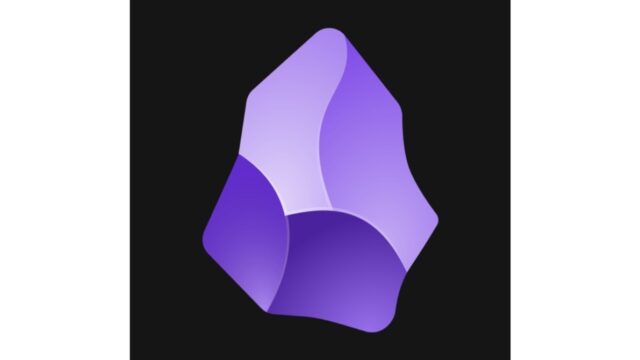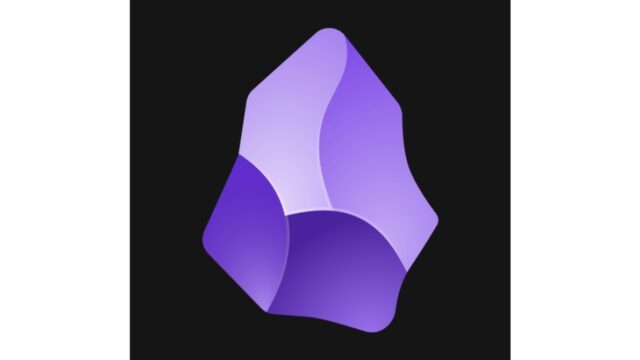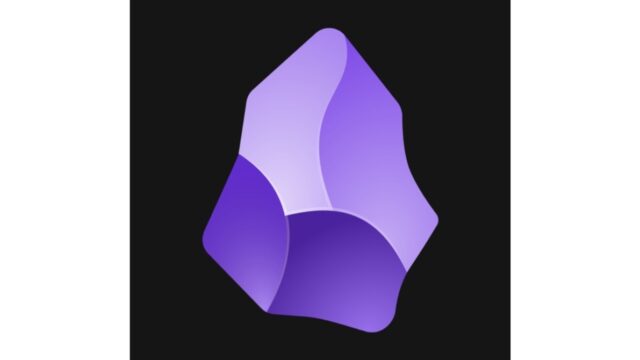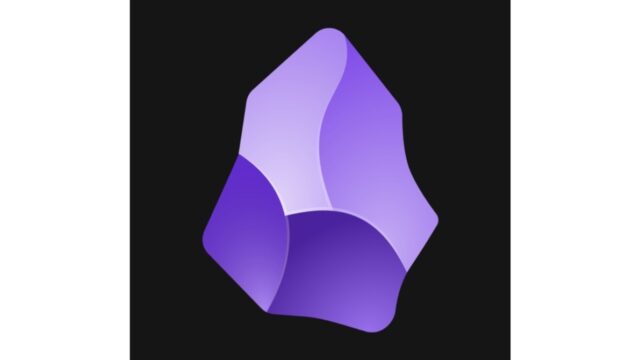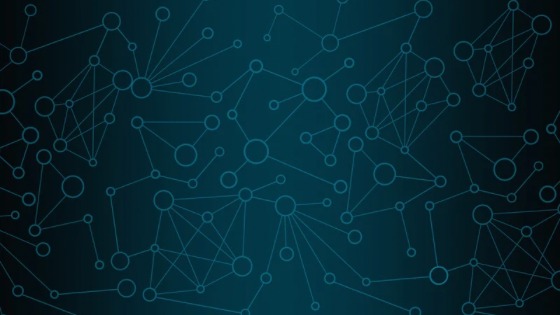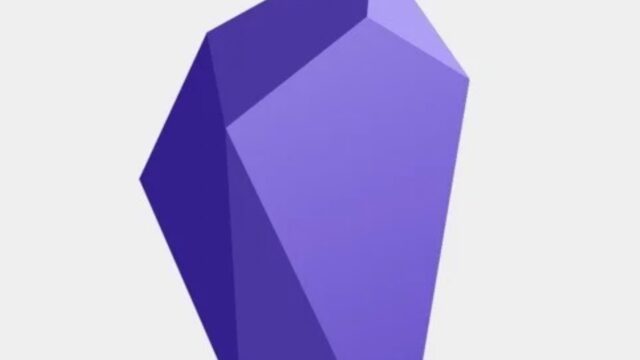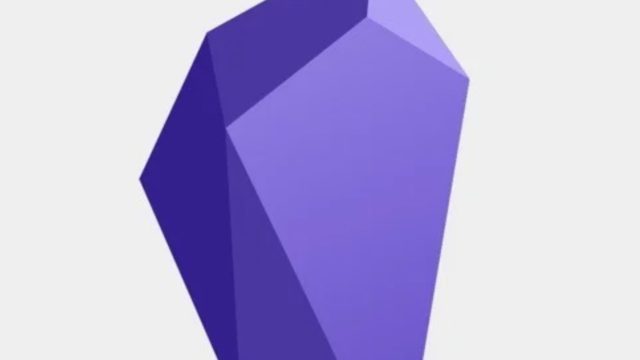ブログの原稿の執筆は、以下のとおり、完全にUlyssesからObsidianに移行しました。
次に試しているのがKindle本の原稿の執筆をObsidianでできないか。
原稿の執筆といってもいくつか段階があります。段階別に今試している方法を紹介します。
アイデア集め・テーマ決め
まず、執筆前のアイデア集めやテーマ決め。
これは、以前からObsidianを使っています。日々、アイデアになりそうなメモはObsidianに保存してタグで整理しています。
本の構成を練る
次に本の構成を練る作業。
これは、前著と前々著からObsidianのCanvasの機能を使っています。
詳しくは以下の記事に書きました。
ちなみに、前著と前々著はこちら。
原稿の執筆
次に原稿の執筆。
これまで Ulyssesで執筆していましたが、今回、新たにObsidianでの執筆をチャレンジしています。
Obsidianは、Ulysses同様、Markdownが使えるので、それほど不便はありません。
というよりも、Obsidianのサジェストの機能と2ホップリンクの機能が便利で、 ここがObsidianで執筆する強みですね。
サジェストの機能とは、こちらのコミュニティプラグインです。
2ホップリンクの機能は、以前、以下の記事で紹介しました。
Obsidianに蓄積されたノートが活かせるので、Ulyssesよりも便利ではないか、と思い始めています。
また、私は章の下位の「節」や「項」を1つのノートとして分割して原稿を作るため、この並び替えや原稿のマージ(合体)が課題ですが、次項の方法で解決しました。
目次の作成と進捗管理
次に目次の作成や進捗管理。
これは、愛読しているブログ「Jazzと読書の日々」で紹介されている「Playlist」が便利です。
この「Playlist」は、リンク付きの目次を作ってくれます。さらに新たに目次に加えるのも簡単です。リストで並ぶので並び替えもできます。次項で説明するとおり、マージもできます。
私は、ある程度、構成を固めてから「Playlist」を使っているため、それほど頻繁に並び替えやノートの追加はしませんが、チェックボックスの種類を活かした進捗管理やマージは重宝しています。
チェックボックスの種類の私の使い分けはこちら。
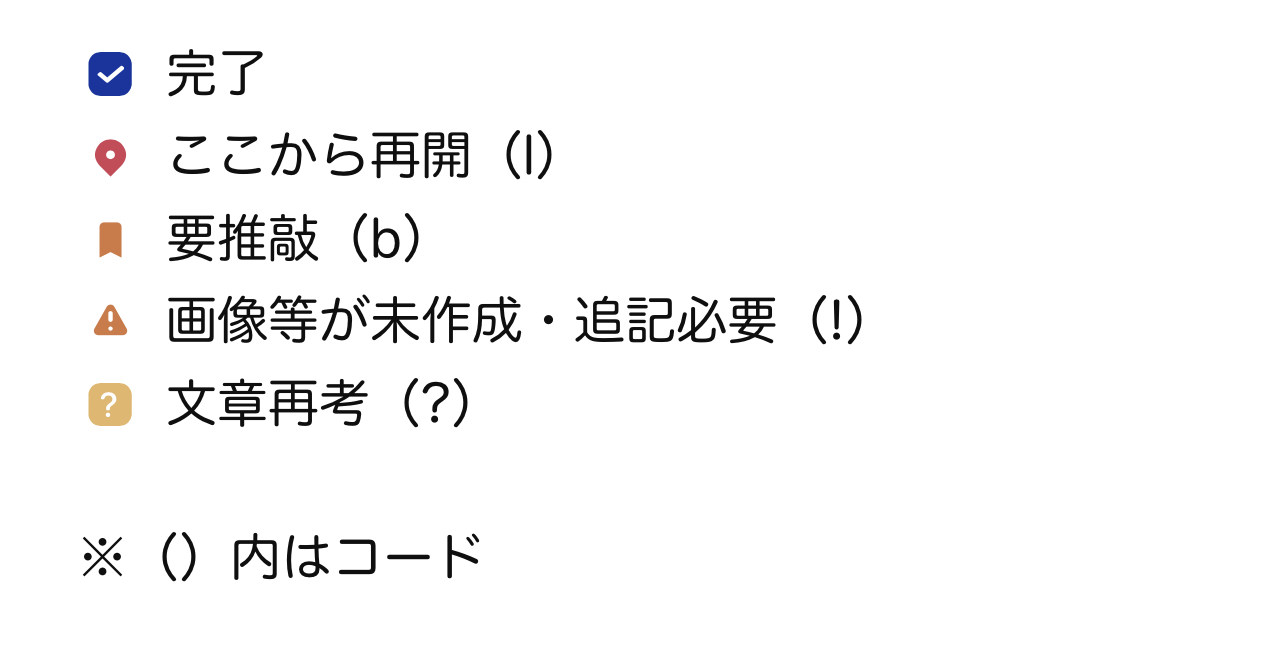
バージョン管理
以下の記事で紹介されているスクリプトの「Version History Diff」を使えば、原稿のバージョン管理ができます。これは原稿を執筆する上でありがたい機能ですね。
ちなみに、ファイルの復元はObsidianのデフォルトの機能で、以下の操作手順で可能です。
設定>コアプラグイン>ファイルリカバリー>閲覧
ファイルリカバリー – Obsidian 日本語ヘルプ – Obsidian Publish
推敲と出版手続き
最初の数回の推敲は、Obsidianのプレビューモードでしています。
試しに、Ulyssesの外部フォルダで Obsidianのファイルを開けて推敲してみましたが、以下の不便さがあり、やめました。
- Ulyssesのタイトルに見出しレベルのMarkdownを入れる必要がある
- 画像のコードに「/」が入る
- Ulyssesで「〜〜」を入れて修正してもObsidianで原稿のどこかを修正すれば元に戻ってしまう
- 画像が確認できない
推敲を繰り返すときは、以下の記事の「CheckOut」を使えば、チェック済みのチェックボックスを一括でクリアできるので便利です。
また、進捗管理は、前述のチェックボックスの使い分けのとおりです。
何回か推敲したら原稿ファイルをマージします。
これもPlaylistが便利です。
ボタン1つでマージ(コンパイル)できます。仕様は、上記の記事を抜粋しておきます。
プレイリストでPlaylistスクリプトを実行するとコンパイルです。 フォルダ内のファイルを連結し merge という名のファイルを作ります。
このときプレイリストの並び順にしたがって連結します。 チェックが外されたファイルは対象としません。 インデントされている項目は見出しレベルが一段深くなります。 インデントはスペース4個で判定しています。
この方法は、見出しレベルをコントロールできるのがかなり便利です。
このファイルをもとにePubファイルを作るわけですが、1つ注意点が。
Obsidianでの画像のコードは、「image.jpg」です。
私は「でんでんコンバーター 」でePubファイルを作っているので、「」に書き換える必要があります。
参考:電書ちゃんのでんでんマークダウン – でんでんマークダウン
そこで、以下の記事で紹介されているコミュニティプラグインのTemplaterを使ったスクリプト(wiki2)を使っています。コミュニティプラグインの「Regex Find/Replace」でも書き換えが可能です。
あとは、このマージしてコードを変換したmdファイルと画像をでんでんコンバーターにアップロードしてePubファイルを作ります。
そして、また推敲をします。
完成したePubファイルをAppleのiBookで開いて推敲をしています。ある程度固まってきたら、Kindleでの表示を確認するために、以下の記事で紹介したとおり、Kindle用のファイルを作り、iPad miniで推敲します。
Kindle出版の原稿をiPadやiPhoneで推敲する方法
以上、ObsidianでKindle出版の原稿を執筆し投稿データを作る作業です。
実際にこの流れで1冊書きました(出版に向けて推敲中)ので、実用性のある方法であることは間違いありません。あとは、今後、もっと使いやすくできればと思います。
この執筆ができているのは「Jazzと読書の日々」のおかげです。ありがたいです。
なお、「Jazzと読書の日々」では、執筆に関する全内容が掲載されているページがありますので、ぜひご覧ください。
長文を書いているObsidianユーザーなら、きっと役に立つはずです。また、長文を書くために、Obsidianを使い始めるのもアリだと思います。
この記事は以上です。
もし、少しでも参考になった内容があれば、下の「いいね」ボタンを押してください。励みになります!
このブログには、iPhone・iPad・Apple Watch、アプリ、Kindle出版、ブログ運営などに関する記事があります。カテゴリーページや下にある「関連記事」を、ぜひご覧ください。

















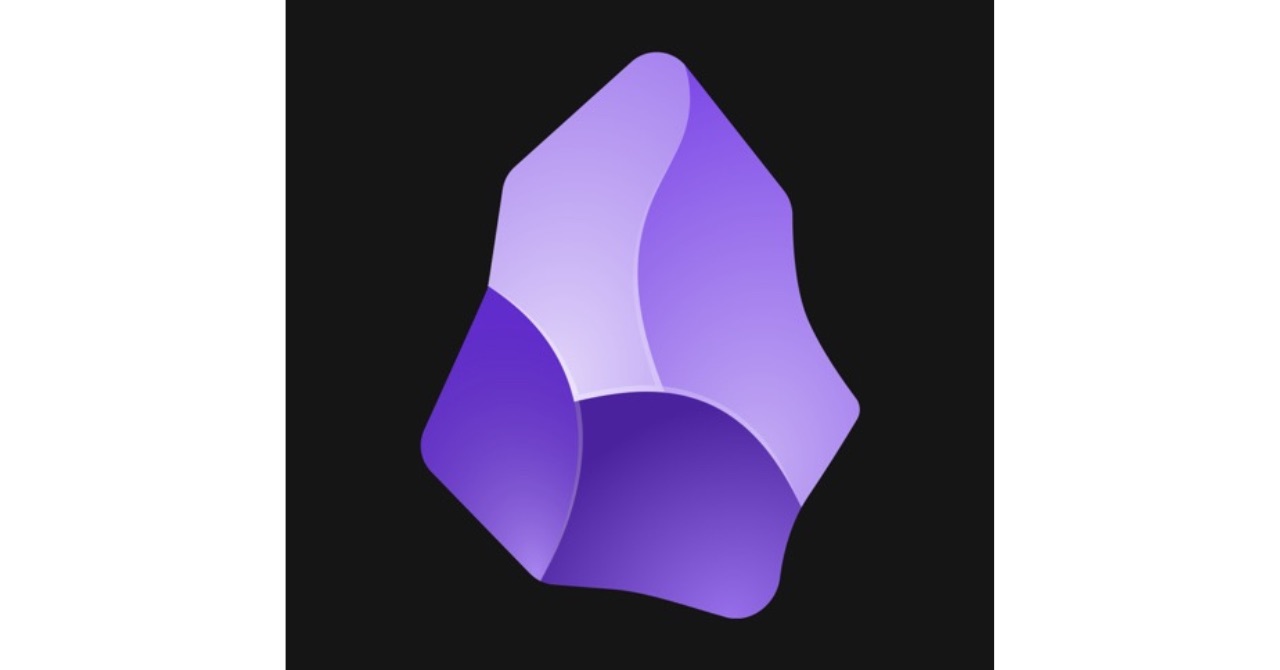


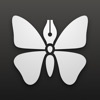 Ulysses Mobile 31
Ulysses Mobile 31