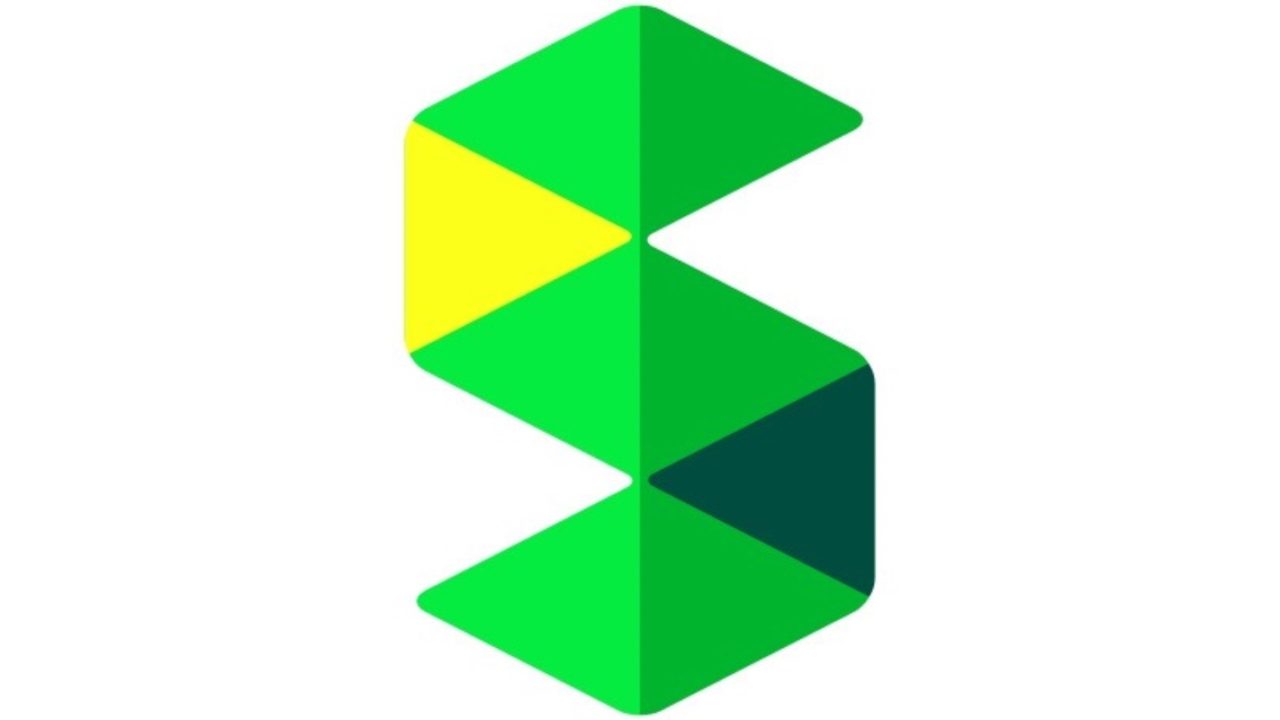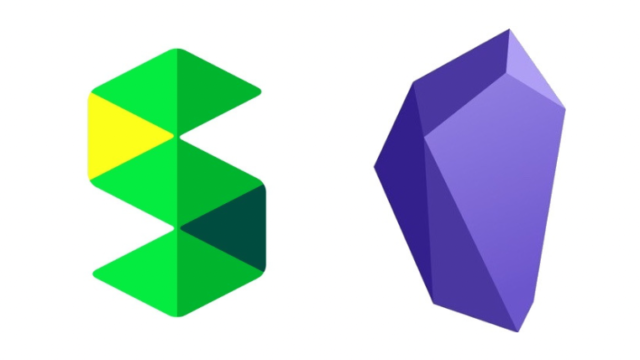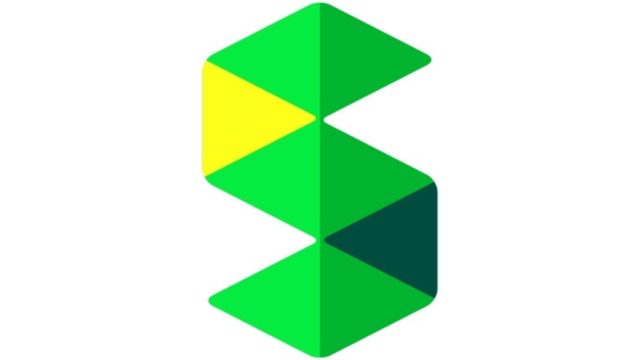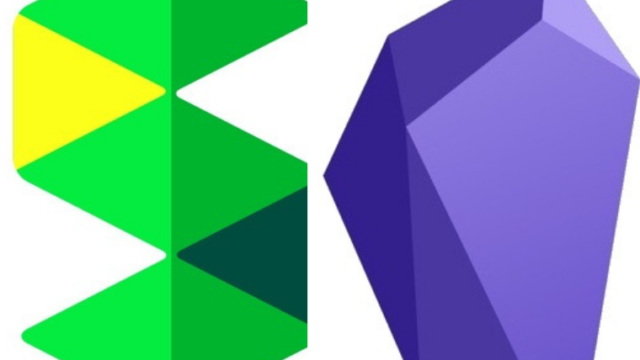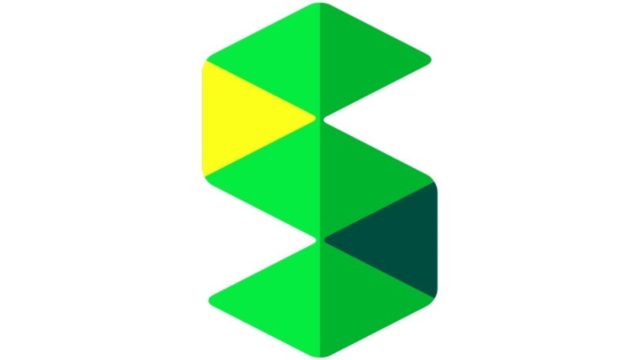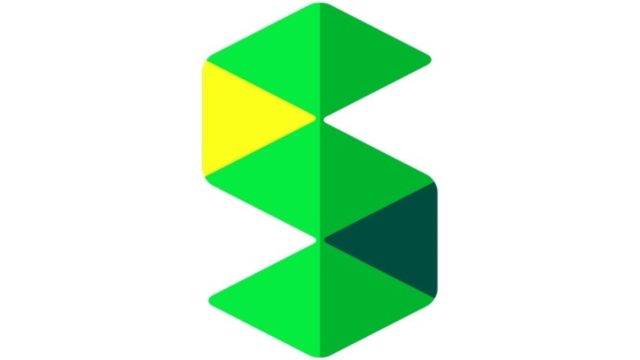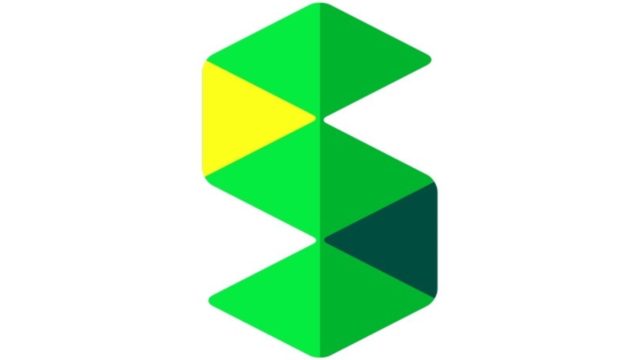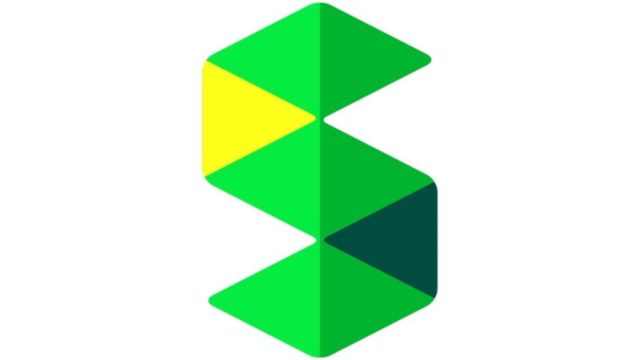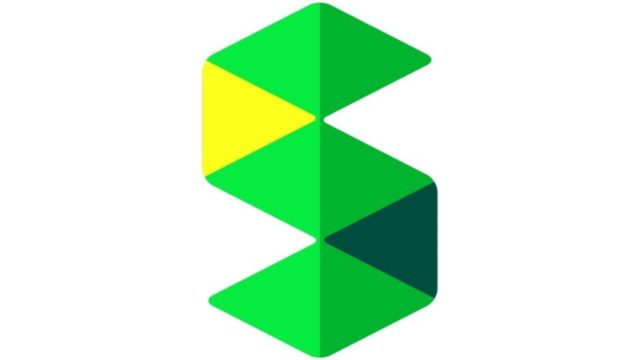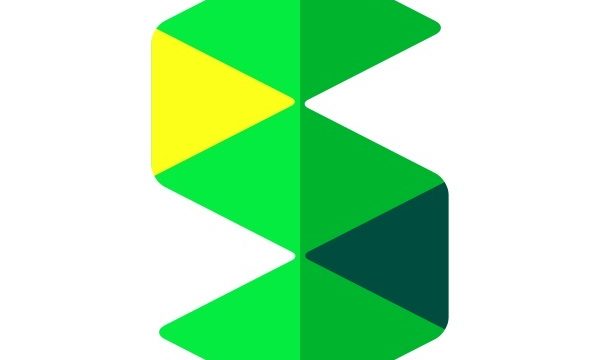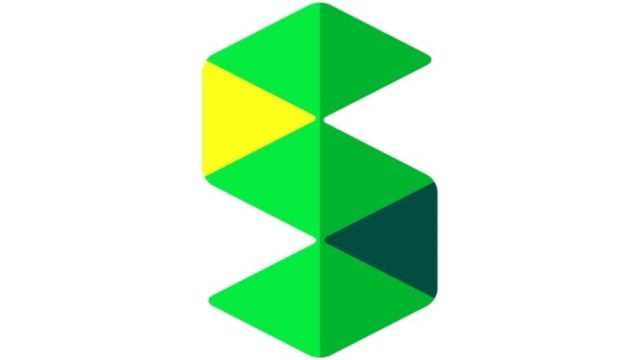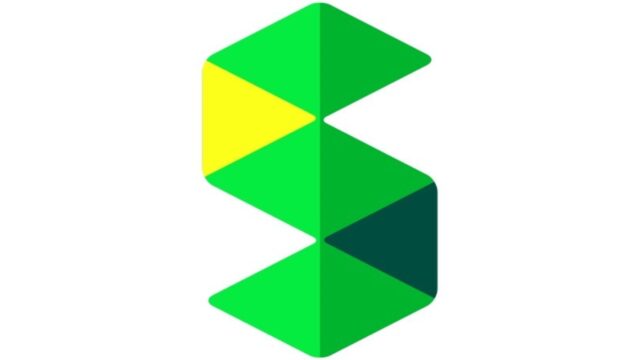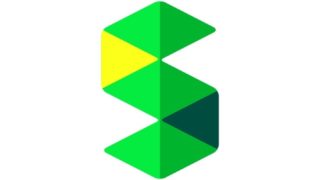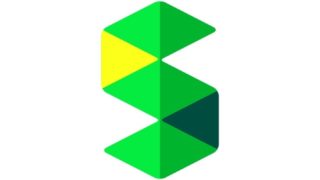本記事では、15年間、読書ノートを作り続けている私の現在の読書ノートの作り方を紹介します。
これまで、長い間、Evernoteで読書ノートを作っていましたが、最近、Scrapboxで作ることにしました。
最初にその理由をお伝えし、その後、具体的なScrapboxでの読書ノートの作り方を説明します。
1 Evernoteでの読書ノートからの進化
これまで作ってきた読書ノートはすべてEvernoteに保存してあります。
なぜ、Evernoteで読書ノートを作っていたかというと、次の利点があるからです。
- 本の表紙やページの画像を表示できる
- 手書きのメモを表示できる
- 文字の装飾ができる
- タグで整理できる
- 検索機能が優れている
- 長期的にデータの保存に最適
Evernoteで読書ノートを作る利点や具体的な作り方は、以下の拙著で紹介していますので、もしご興味があれば、ぜひご覧ください。(KindleUnlimited対象なので加入者は無料で読めます)
読書ノートは、この拙著や記事で紹介した方法で特に不都合なく運用できていたのですが、少し欲が出てきました。
- 類似した本や関連した本を読んだ後、それらの本で得た知識を関連づけて読書ノートにまとめたい。
- Evernoteの読書ノートは、読んだ本1冊でノートが完結する作りになっているため、そこで得た知識や学びを他の本で得たものと関連づけて活用しづらい。
- 幅広く重層的な読書をして、そこで得た知識や学びを関連づけて整理することで、より一層、知識や学び、洞察を深めることができるのではないか。
そう考えて、ネットワークで情報を整理できる「Scrapbox」で読書ノートを作ることにしたのです。
ネットワークで情報を整理できるノートツールは他にもあります。
最近ではObsidianやLogseq、Roam Research などが有名ですが、私は「Scrapbox」を選択しました。
また、アイデアメモも同じくScrapboxに保存しています。その理由やアイデアメモなどの情報管理の方法は、以下の拙著でまとめていますので、ご興味があれば、ぜひご覧ください。
では、そのScrapboxでどのように読書ノートを作っているか。具体的な手順を紹介します。
2 Scrapboxでの読書ノートの作り方
私は、本は、ほとんどkindle版を購入していますが、kindle版の本を読んだ場合の読書ノートと、紙の本を読んだ場合の読書ノートに分けて説明します。
(1)Kindle版の本の場合
書誌情報をScrapboxへ取り込む
まずは、本を読み始めるタイミングでAmazonのページに掲載されている書誌情報をScrapboxに取り込み、本の書名をタイトルとしたページを作ります。
Amazonの該当の本のページから、書誌情報として、表紙の書影、著者名、出版社名をScrapboxに取り込みます。あわせて、自分が読書ノートに書きたい項目が自動的に入るようにしています。
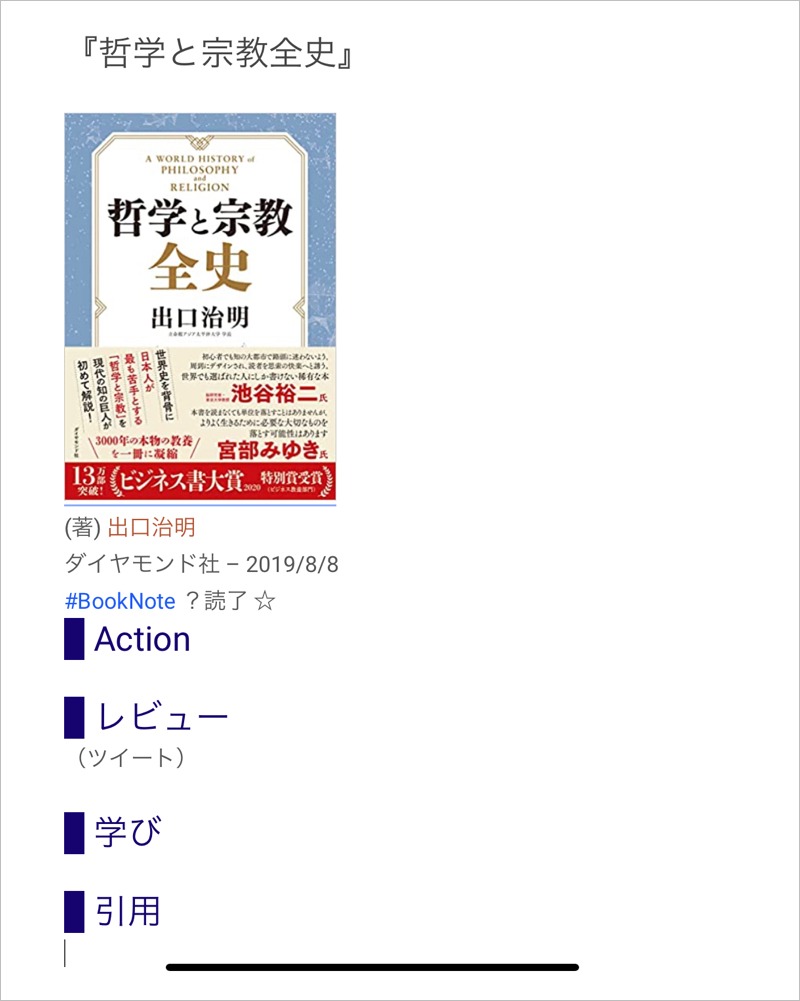
書誌情報を取り込んだあと、私が読書ノートに書いている項目は次のとおりです。
- 読了日
- 5段階評価
- 読後に行動や意識したいこと(Action)
- 簡単な感想(レビュー)
- 学び
- ハイライトした箇所(引用)
ちなみに、上の画像の「?」は読後に読了日を入れます。また、読後、5点満点で自己評価を入力しています。読後、忘れずに入力するために、書誌情報を取り込むときに「?」や「☆」と自動で入力されるようにしています。
このページはどのように作ってるかというと、次のサイトで紹介されているブックマークレットをアレンジして使っています。
このブックマークレットをAmazonの該当の本のページで発動すると、自動的に先ほどのノートがつくられます。表紙の書影などに加え、読書ノートに書きたい項目を自動で入力できので便利です。
本を読み始め、メモをとるときは、基本的にはこのページに入力していきます。
ちなみに、Scrapboxはノートを最上位に表示させておくピン留めの機能がありますので、読書ノートを作り終えるまではピン留めしておくとよいでしょう。
参考に、私が使っているブックマークレットのコードを公開します。
javascript:!function(){const t={projectName:"【プロジェクト名】",format:"[<書影> ]\n<著者>\n<書名補足>\n\n<選択範囲>\n\n[book.icon]\n[~ レビュー]\n年月日読了 ★ #BookNote\n\n(ツイート)\n\nのリンクはこちら。#ad\n\n\n[~ Action]\n\n\n[~ 学び]\n\n\n[~ 引用]",pageTitle:"『<書名>』"};try{const e=window.location.href;if(!e.includes("www.amazon.co.jp")||!e.includes("/dp/"))return alert("Amazonの書籍ページではありません。");const n=t.projectName||window.prompt("プロジェクトURL");if(!n)return alert("処理を中断しました。");const o=document.getElementById("productTitle");if(!o)throw new Error("タイトルのelement指定が誤っています。");const r=o.textContent||"",c=window.prompt("以下を書名として取得します。必要があれば書き換えてください。\nなお選択範囲があれば引用書式でスクラップします。",r.trim());if(!c)return alert("キャンセルしました。");const a=new Map;a.set("URL",e),a.set("書名",c),a.set("書名補足",(()=>{const t=document.getElementById("productSubtitle");return t||console.error("サブタイトルの要素指定が誤っています。"),t?t.textContent.trim():""})()),a.set("選択範囲",(()=>{const t=window.getSelection();if(t&&t.toString()){let e=t.toString();return e=e.replace(/(\W+)( )(\W+)/g,"$1$3"),e=e.replace(/(^|\n)/g,"$1> "),e}return""})()),a.set("書影",(()=>{const t=document.getElementById("landingImage");return t||console.error("書影の要素指定が誤っています。"),t?t.getAttribute("src"):""})()),a.set("著者",(()=>{const t=[],e=document.getElementsByClassName("author");for(const n of e){if(!n.textContent)continue;const e=n.textContent.replace(/\r?\n|\t/g,"").replace(/,/,""),o=e.match(/\(.+\)/),r=e.replace(/\(.+\)/,"").replace(/ /g,"");t.push({category:o,name:`[${r}]`})}return t.map((t=>t.category+t.name)).join("/")})());const l=document.getElementById("detailBullets_feature_div");if(l){l.querySelectorAll(".a-list-item").forEach((t=>{const e=Array.from(t.querySelectorAll("span"));if(e.length&&!(e.length>2))try{const t=e[0].textContent.match(/^[^\s]*/).toString(),n=e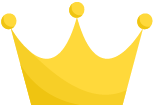 .textContent;a.set(t,n)}catch(t){return}}))}else console.error("登録情報の指定が誤っています。");console.log(a);const s=t.pageTitle.replace(/<(.+?)>/g,((t,e)=>a.get(e)||"")),i=t.format.replace(/<(.+?)>/g,((t,e)=>a.get(e)||"")),m=`https://scrapbox.io/${n}/${encodeURIComponent(s)}?body=${encodeURIComponent(i)}`;window.open(m)}catch(t){console.error(t);const e="https://scrapbox.io/noratetsuc/AmazonToScrapboxBookmarklet_V2";return void(prompt("Amazonの仕様変更によりブックマークレットが無効になっています。\nお手数ですが以下のページで更新をご確認ください。\n「OK」でページを開きます。",e)&&window.open(e))}}();void(0);
.textContent;a.set(t,n)}catch(t){return}}))}else console.error("登録情報の指定が誤っています。");console.log(a);const s=t.pageTitle.replace(/<(.+?)>/g,((t,e)=>a.get(e)||"")),i=t.format.replace(/<(.+?)>/g,((t,e)=>a.get(e)||"")),m=`https://scrapbox.io/${n}/${encodeURIComponent(s)}?body=${encodeURIComponent(i)}`;window.open(m)}catch(t){console.error(t);const e="https://scrapbox.io/noratetsuc/AmazonToScrapboxBookmarklet_V2";return void(prompt("Amazonの仕様変更によりブックマークレットが無効になっています。\nお手数ですが以下のページで更新をご確認ください。\n「OK」でページを開きます。",e)&&window.open(e))}}();void(0); もし、このブックマークレットをお使いになる場合は、Safariなどで任意のページをお気に入り登録し、URL欄に、上記のコード内の【プロジェクト名】をご自分のScrapboxのプロジェクト名に書き換えた上で、入力してください。
また、ブックマークレットは、こちらのサイトも参考になると思います。
マーカーを引きメモしながら読む
Scrapboxで書誌情報を取り込んだら本を読み始めます。
私はいつもiPad miniのkindleアプリで読書をしています。
読書中、重要な箇所や印象に残ったところなど、自分の琴線に引っかかった文章をkindleアプリのハイライト機能で線を引きながら読んでいます。
新たな学びがあった場合は、前項で作ったScrapboxのノートにメモをします。引用する場合は、kindleアプリでハイライトした箇所をコピーして貼り付けます。
▼kindleアプリでコピー
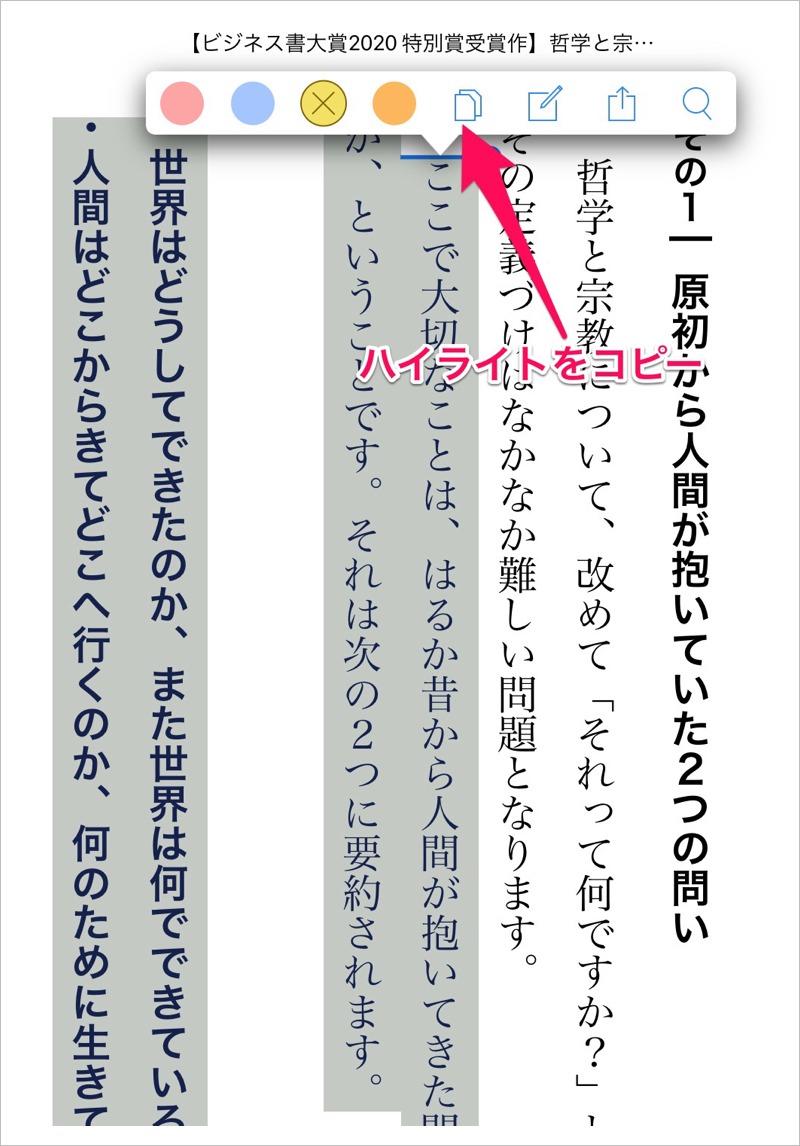
▼Scrapboxにペースト

Scrapboxでは、「>」の後に引用部分を書くと上記の画像のように引用箇所がわかりやすく表示できます。
Kindleの場合、本によってはコピー制限がありますので、コピーができなくなる場合があります。そのときは、kindleアプリのマイノートからコピーしています。詳細は以下の記事を参照してください。
ちなみに、図や写真などを抜粋したい場合は、スクリーンショットで撮って、その画像をコピーしてScrapboxにペーストしています。
また、自分の意見や考えが頭に浮かんだ場合は、そのきっかけとなった文章をハイライトして、その下にメモをしています。

自分の意見や考えは、メモの文頭に「💡」マークをつけて、後で本の内容なのか自分の意見や考えなのか区別できるようにしています。
そして、この自分の考えや気づきのメモは、切り出して新たな別のページを作っています。Scrapboxはこの切り出しの操作が簡単です。
Scrapboxならではの機能といってもいいでしょう。
切り出す方法は、該当のテキストを選択して表示されたポップアップメニューから「New page」を選ぶだけです。(下の画像は「New page」の表示をカスタマイズしています)
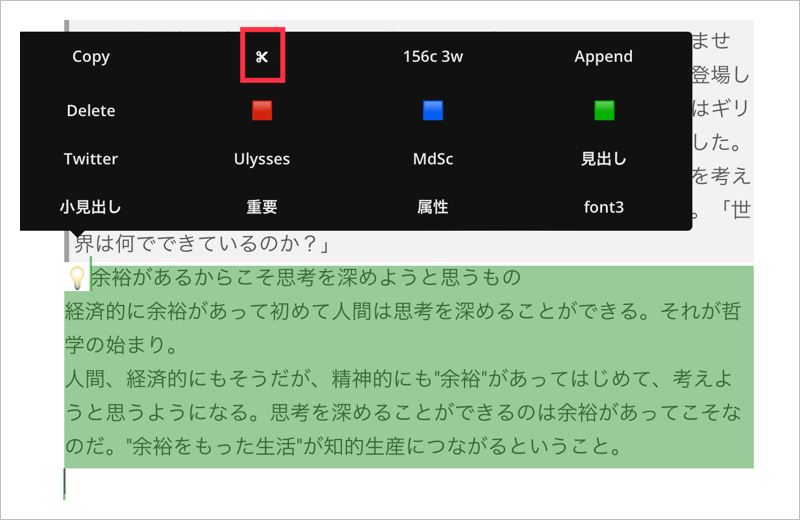
すると、下の画像のとおり、新しいページが開き、今、選択したテキストが自動的にペーストされています。1行目には自動的に元のページのリンクが付きます。
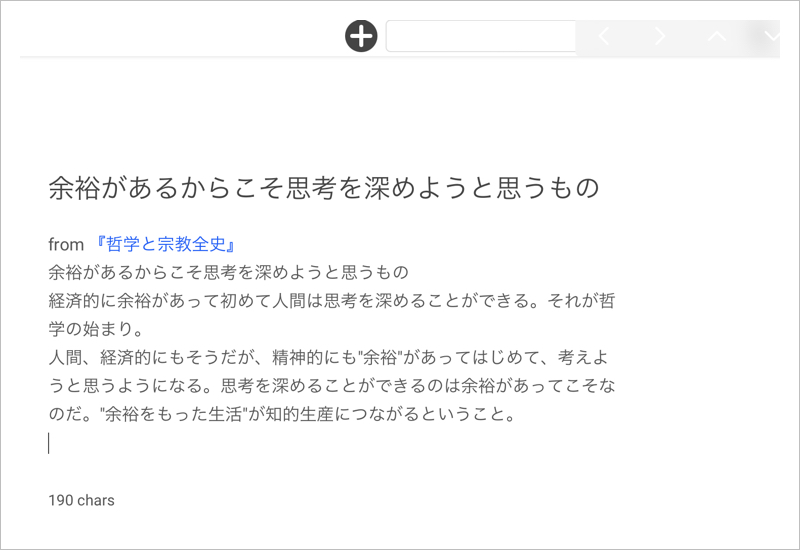
元のページは、このノートのタイトルだけがリンク形式で残ります。
読後すぐの感想をメモする
本を読み終わった後、”直後” の感想をScrapboxにメモしています。
この “直後” を大切にしています。文章の正しさは気にせず、とにかく読んだ後の直後の素直な感想を言語化することを重視しています。
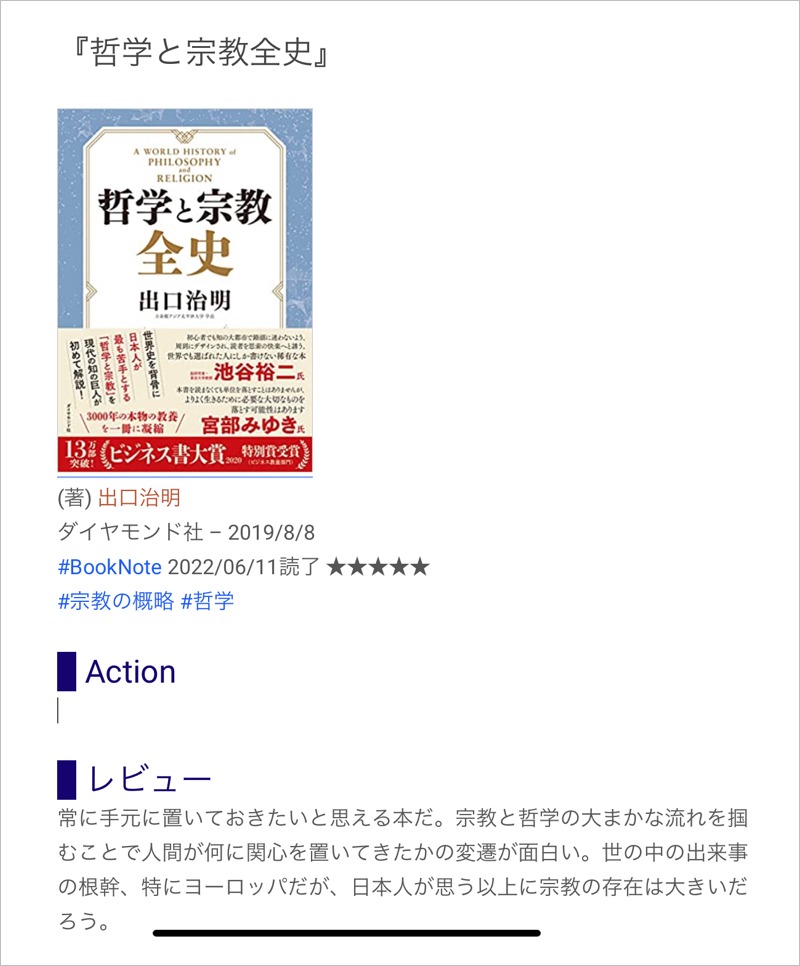
感銘を受けた本や心を動かされた本ほど、感じたままに吐き出すことを大事にしています。
この内容は、後で少し文章を整えてからTwitterでツイートしています。
以前は、ツイートしていなかったのですが、ツイートするようになってから、読後の感想をすぐに書こうという意欲が湧いたので、継続しています。
ハイライトをScrapboxへ保存
本を読み終え、直後の感想を書いた後は、kindleでハイライト(マーカー)した箇所を一括でScrapboxに取り込みます。
手順は次のとおりです。
①kindleのメモとハイライトのページを表示する
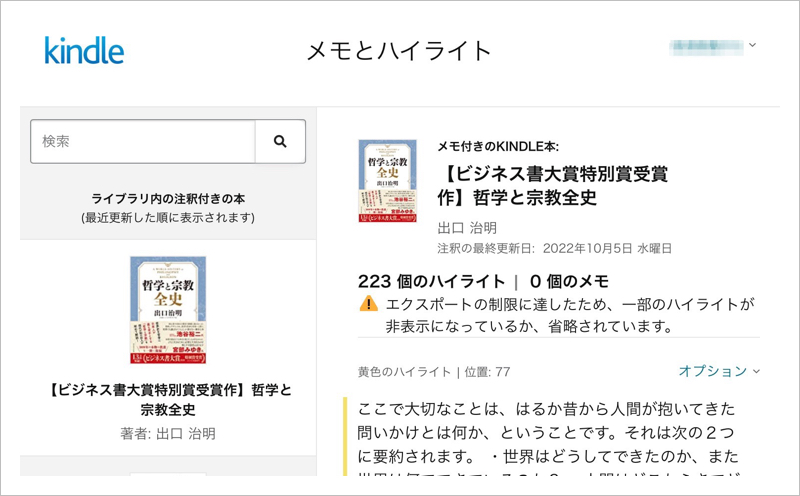
②ブックマークレットを発動する
ブックマークレットを発動します。すると、以下の画面のとおりハイライトが抜き出されます。ハイライトしたときにメモした内容もここに含まれます。
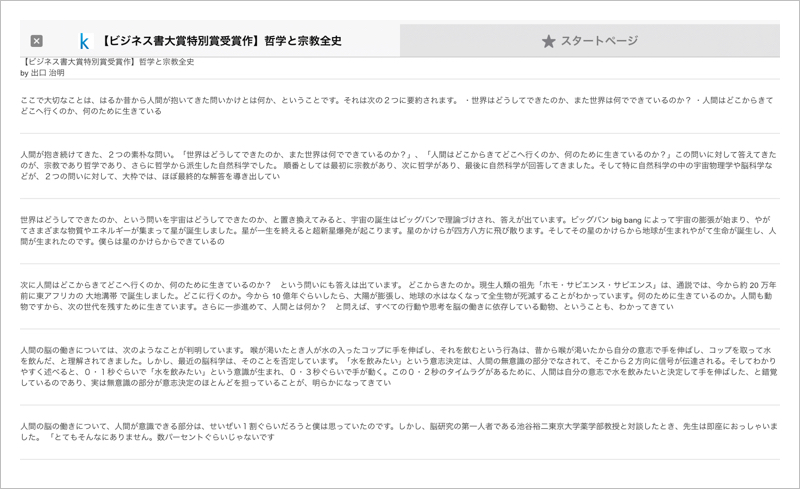
ブックマークレットは以下のサイトで紹介されているものを使わせていただいています。
③ハイライトをScrapboxにペーストする
ハイライトを全選択して、先ほど作成したScrapboxのページにペーストします。
Scrapboxではリンクが簡単に作れるので、ページを分けたくなりますが、1冊の本に関する情報は1箇所に集約させます。自分の考えや気づきは、前述のとおり、新たなページを作ってリンクさせることもあります。
ノートを見返し関連づける
ここからの作業は、Scrapboxのリンクの機能を存分に活用したScrapboxならではの読書ノート運用法であり、それにより読書からの学びがより一層深まると思っています。
①キーワードをリンクする
Scrapboxにメモした内容や、取り込んだハイライトを読み返しながら、キーワードやキーフレーズをブラケット([])で囲んでリンクにします。
このとき、青字になった場合は、過去にリンクしたことがあるキーワードということです。
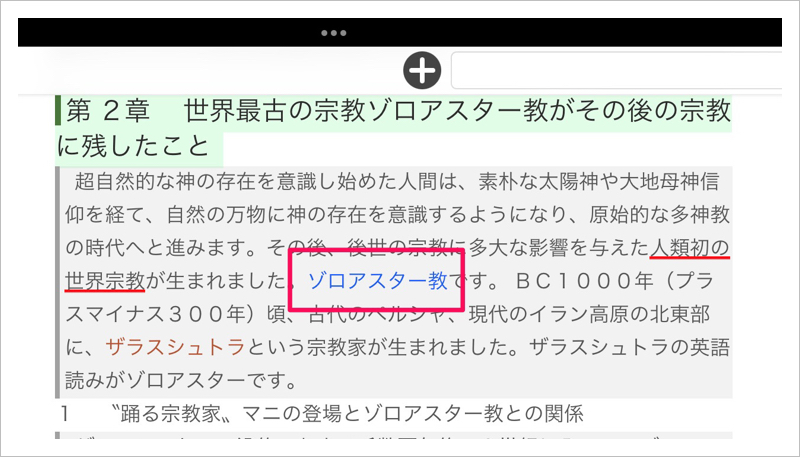
リンクをたどると、そのキーワードのページが表示されます。そのキーワードにリンクしたページが関連ページとして左側に表示されます。
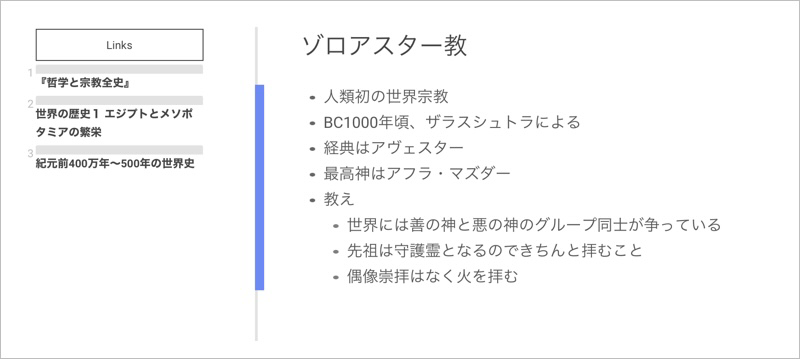
表示された関連ページの中に気になるページがあれば、開いて内容を確認します。
これを繰り返すことにより、今読んだ本の中で出てきたキーワードが他の本でどのようにふれられているかがわかるので、そのキーワードに対する理解が深まります。
②自分の考えを書く
ハイライトを読み返し、自分の意見や考えが出てきたら、そのハイライトの下にメモします。前述のとおり、メモした内容を一言で表した見出しをつけ、新規ページとして切り出します。
このページがたくさんできると、その本を読んだことにより、自分の意見や考えがたくさん出てきたということになります。
詳しくは、以下の記事を参照してください。
③過去のノートとつなげる
ハイライトを読み返していて、もし過去に関連したノートを書いた記憶があれば、そのハイライトの下にブラケットを入力し思いつくキーワードを入れてみます。
例えば、以下の画像は、イスラム教のシーア派とスンニ派の対立の内容をハイライトしてScrapboxに貼り付けたところです。
そのとき、過去にシーア派とスンニ派の違いをノートにまとめたことを思い出し、ブラケットを入力しシーアと入力してみました。すると、過去に作った「スンニ派とシーア派」というノートをサジェストしてくれました。
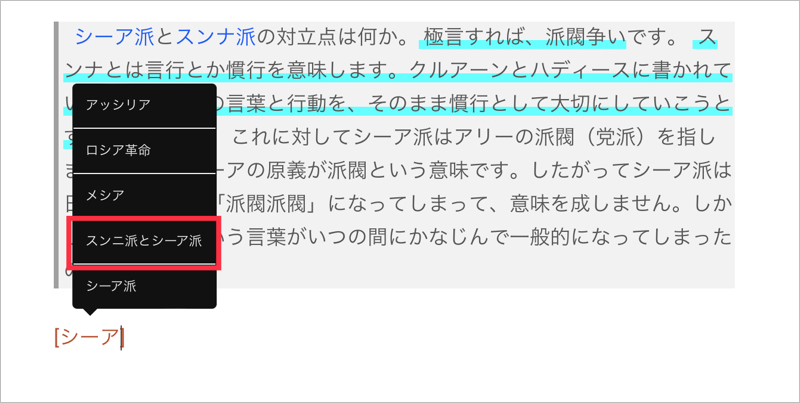
こうして曖昧なキーワードを入力してもサジェストしてくれるのがScrapboxの強みです。
このノートを選択すると、「スンニ派とシーア派」のノートへのリンクが作られます。
こうして作成したページは必ず見返すことにしています。
これにより、今読んでいる本に関連した過去の自分の知識や考えを拾い上げることができ、今読んでいる本を深めたり視点の幅を広げたりできます。
後で見返しやすようにマーカーを引く
ハイライトを読み返すときは、後で効率的に読書ノートを見返しやすくするためにマーカーを引きます。
マーカーの引き方は、齋藤孝氏が提唱する「三色ボールペン」方式、客観的にみて重要な箇所は赤色、まあ重要な箇所は青色、主観的に面白いと思った緑色、を参考にしています。
ただ、私は、客観的にみて本を誰かに紹介するわけではなく、自分にどう役立てるかが重要なため、すべて主観で重要、まあ重要、面白いを判断しています。
三色ボールペン方式」をアレンジして「主観」を重視した読書をする
Scrapboxで色分けしたマーカーを引くには、カスタマイズが必要です。カスタマイズの方法は以下の記事を参照してください。
Scrapboxで読書ノートに三色ボールペン方式を使うためのカスタマイズ
Actionとレビューを書く
本を読んで行動しようと思ったことをScrapboxにメモします。小説以外は、本で得た内容を実生活に活かしたいと思っていますので、これは必ず書くようにしています。
また、前述した、本で得た学びのメモを整え、読後すぐに書いた感想メモの文章も整えます。
感想メモはレビューとして、ツイートしています。
このとき、ScrapboxからTwitterにテキストを受け渡しできるスクリプトが便利です。詳しくは以下の記事をご覧ください。
月に1回読書ノートを見返す
月1回、その月に読んだ本の読書ノートを見返しています。
必ずActionとして書いたメモは見返して、本当に行動できているかを振り返ります。また、赤と緑でマーカーしたところは必ず見返し、時間に余裕があれば、青でマーカーした箇所も見返します。
さらに、何か気づきがあれば、メモを追記しています。読書ノートは作って終わりではありません。こうして、見返すたびに追記していくことが大事です。
ちなみに、その月に作った読書ノートをScrapboxで検索するときは、以下の方法をとっています。
(2)紙の本の場合
紙の本の場合でも、基本的には上記で説明した内容と同じです。
ただ、ハイライトをScrapboxに取り込むのは同じようにはいきませんので、次のようにしています。
本を読むときは、三色ボールペンで線を引きます。色分けの考え方は前述と同じです。
読後、線を引いたページを写真で撮り、Scrapboxにアップロードします。(ページが多い場合は10ページくらいを上限にしています。)
テキストとして取り込みたい内容は、「一太郎Pad」を使ってテキストに変換しています。
該当のページを写真で撮ると、すぐにテキストに変換してくれますので、あとはそれをコピーしてScrapboxにペーストするだけです。
▼ 一太郎Padで該当ページを写真に撮ったところ
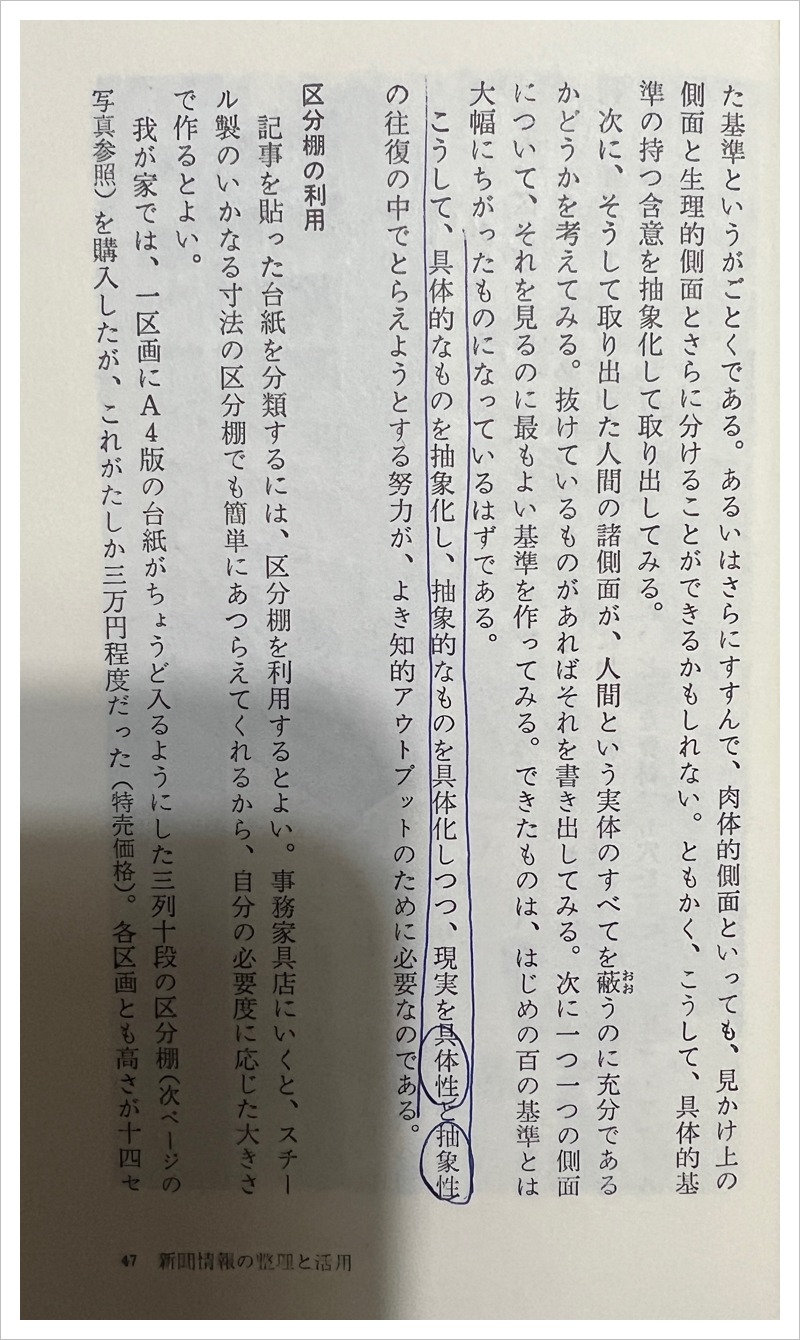
▼一太郎Padで変換したところ
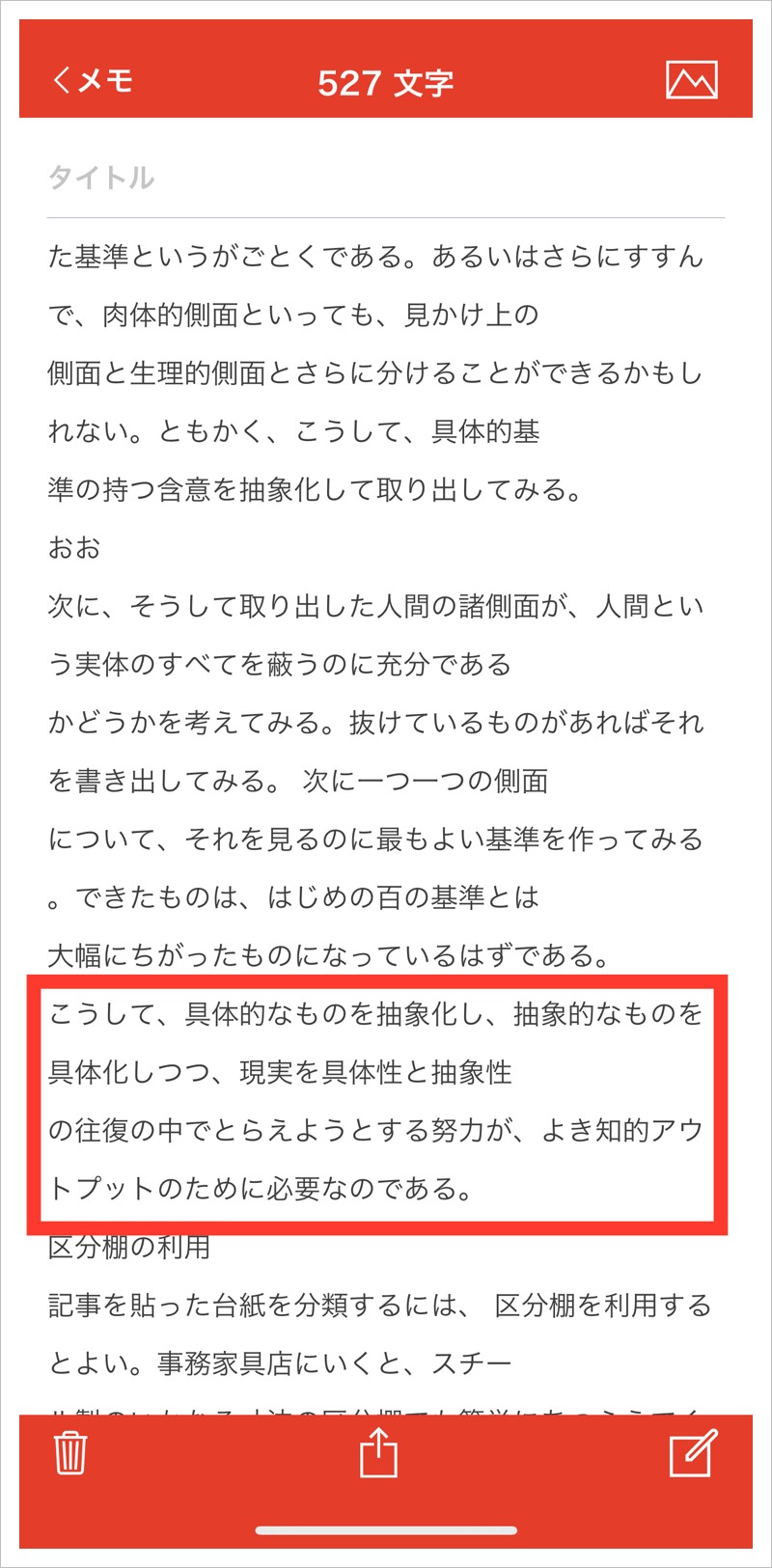
このアプリは、線が引いてあっても、縦書きであっても、読み取ってくれるので便利です。(赤枠が、線が引いてあった箇所)
3 おわりに
今回紹介したScrapboxでの読書ノートは、以下の拙著で紹介した方法をそのままScrapboxに取り入れ多少ブラッシュアップしただけです。
ただ、Scrapboxで読書ノートを作るようになって、過去の読者ノートを見返す頻度が明らかに高くなりました。
なぜなら、ノートを開くと、関連ノートが目に入るので、他のノートに興味がいくのです。
リンクしてあるキーワードが気になれば、タップして、そのキーワードをタイトルにしたページに移動します。
そのとき、そのキーワードを言及しているノートが関連ノートに表示されますので、興味を引いたページを開きます。そして、また気になったキーワードを開いて•••と、芋づる式に見返すようになるのです。
これによりEvernoteやObsidianで読書ノートを作っていたときよりも確実に見返す頻度は多くなりました。
見返す頻度が高いと読書ノートを作る意欲も湧いてきますので、好循環です。
もし、読書ノートを作っても有効に活用できていない、と感じていれば、ぜひ、今回紹介したScrapboxでの読書ノートを試してみてください。
本同士のつながりや関連性を意識するようになりますよ。
この記事は以上です。
もし、少しでも参考になった内容があれば、下の「いいね」ボタンを押してください。励みになります!
このブログには、iPhone・iPad・Apple Watch、アプリ、Kindle出版、ブログ運営などに関する記事があります。カテゴリーページや下にある「関連記事」を、ぜひご覧ください。