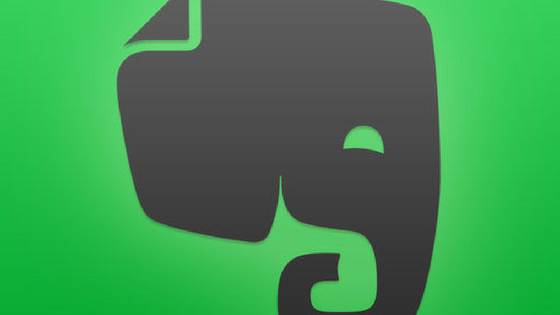2018年3月22日にWorkFlowy のiOSアプリ「HandyFlowy」が1.6にバージョンアップしました。
本記事では、バージョンアップした内容と少し使ってみた印象を紹介します。
1. Bullet長押しメニューとカスタマイズツールバーの強化
(1) Bullet長押しメニューの増加
以前のバージョンでは実験的な機能とされていた「Bullet(文頭の丸い点)の長押しメニュー」が、大幅にパワーアップしました。
Bulletを長押しすると、以下のメニューが表示されます。(画像は設定画面)
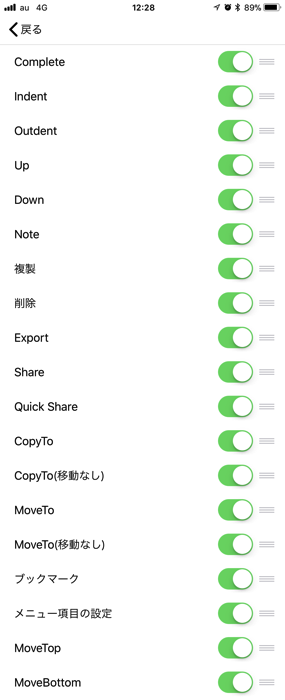
以前のバージョンより、次項で解説するとおり、メニューの内容が増えました。
メニューの並び替えや表示・非表示は設定画面もしくはメニューの中の「メニュー項目の設定」から設定できます。
また、Bullet長押しメニューの内容は、同じ内容がカスタマイズツールバー(キーボードの上に表示されるメニュー)のメニューとしても実装されました。
これによりBullet長押しメニューとカスタマイズツールバーの使い分けができそうです。
では、次項でメニューの中身を見ていきます。
(2) Bullet長押しメニューの内容(⑦以降が追加)
以下のメニューのうち①から⑥までは、前述のとおり以前のバージョンで「実験的な機能」とされていたメニューで ⑦以降が今回新たに実装されたメニューです。
ここでの注目は、CopyToとMoveTo、MoveTopとMoveBottomでしょうか。とくにスマホの画面では、トピックを離れたところに移動する操作がしにくいですが、それを解決してくれます。
ちなみに「MoveTo」の機能は、パソコンのWorkFlowyクライアント「DeskFlowy」にすでに実装されており、その便利さはDeskFlowyを使ったことがある方にはおわかりかと思います。
では、順番にメニューの内容をみていきましょう。(順番は設定で変更可能)
① Complete
トピックの完了と未完了の切り替えです。
② Indent/Outdent
トピックのインデント(右に移動)とアウトインデント(左に移動)です。
③ Up/Down
トピックの上下の移動です。
カスタマイズツールバーでの表記は、「トピックUP(トピックDown)」となっています。
④ Export
トピックをエクスポートするメニューが表示されます。
カスタマイズツールバーでの表記は「Export TEXT」となっています。
⑤ 複製
トピックを複製します。その際、文後に#copyが付きます。
カスタマイズツールバーでの表記は、「トピック複製」となっています。
⑥ 削除
トピックの削除です。
カスタマイズツールバーでの表記は、「トピック削除」となっています。
⑦ Note
トピックのnoteにカーソルが移動し、noteに入力できるようになります。
⑧ Share
パソコンのWorkFlowyでは可能な共有機能がiPhoneでもできるようになりました。
パソコンのWorkFlowyで共有するときと同じように「via a secret shared link」(URLによる共有)と「privately specific email addresses」(特定のWorkFlowyアカウント)を選択する画面になります。
また、「view」(閲覧のみ)と「edit」(編集も可能)を選ぶことができます。
⑨ Quick share
タップするとすぐに「via a secret shared link」(URLによる共有)と同じ共有になります。
なお、カスタマイズツールバーには、このメニューはありません。
⑩ CopyTo/CopyTo(移動なし)
このメニューをタップすると、ブックマークしてあるトピックが表示され、そのトピックを選択すると、そのトピックの子トピック(一番上)にトピックが複製されます。
このとき、ブックマークから選択したトピックがZoom inされた状態になります。(移動なし)とある方のメニューは、Zoom inされません。
⑪ MoveTo/MoveTo(移動なし)
このトピックをタップすると、ブックマークしてあるトピックが表示され、そのトピックを選択すると、そのトピックの子トピック(一番上)に移動します。
このとき、ブックマークから選択したトピックがZoom inされた状態になります。(移動なし)とある方のメニューは、Zoom inされません。
⑫ MoveTop
同じ階層のトピックの中の一番上に移動します。
⑬ MoveBottom
同じ階層のトピックの中の一番下に移動します。
⑭ ブックマーク
トピックがブックマークされます。
⑮ メニュー項目の設定
メニューの並び替えと表示・非表示の切り替えができます。HandyFlowyの設定画面からも可能です。
(3) カスタマイズツールバーのメニューの強化
①メニューの増加
前述のとおり、Bullet長押しメニューの内容は、カスタマイズツールバーにも実装されましたが、カスタマイズツールバーには他に以下のメニューが追加されました。
- 文字装飾(太字・斜体・下線)
- 文字を選択してそれぞれのメニューをタップします。
- •#@
- 1回タップすると「#」、もう1回タップすると「@」、さらにもう1回タップすると空白になります。
②選択モードボタンの強化
これまで選択モードボタンはありましたが、これまではタップすると文字選択モードになり、選択後、もう1度ボタンをタップするとコピーされました。
これが、文字を選択後、もう1度タップすると以下のメニューが表示されるようになりました。
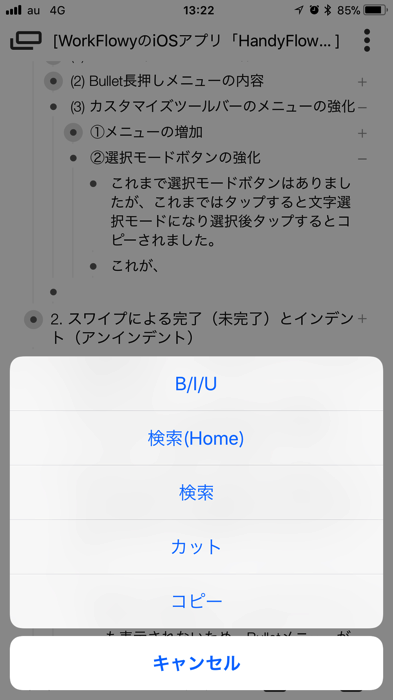
コピーだけでなく、カットができるようになったのは、文章を書く上で大変使いやすくなりました。
2. スワイプによる完了(未完了)とインデント(アンインデント)の機能が追加
(1)操作方法
トピックを右にスワイプすると「完了」、左にスワイプすると「未完了」となります。
また、Bulletを右にスワイプするとインデント、左にスワイプするとアウトインデントとなります。
両者は操作が似ているので、慣れるまでやりにくさを感じるかもしれませんが、Bulletを始点にしてスワイプするか、トピックの文字のあたりをスワイプするかが操作のポイントになるかと思います。
慣れると、わざわざカスタマイズツールバーを表示させずに完了やインデントの操作ができるので、HandyFlowyをチェックリストとして使うときや、文章の推敲をするときなど、カスタマイズツールバー(キーボード)を表示させる必要がないときに便利です。
ちなみに閲覧モードでも操作できますので、チェックリストや推敲には重宝しそうです。
(2) 設定内容
スワイプによる完了(未完了)とBulletのスワイプによるインデント(アウトインデント)は、設定画面から以下の設定ができます。
① スワイプcomplete
「→完了←未完了」と「トグルで切り替え」を選ぶことができます。
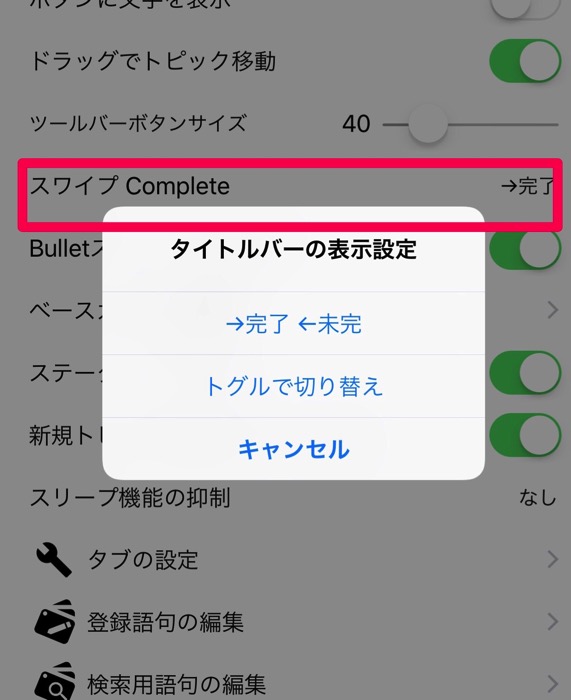
「→完了←未完了」は左から右にスワイプのみで完了になります。完了しているトピックを、右にスワイプしても完了のままです。未完了にする場合は左にスワイプする必要があります。
一方「トグルで切り替え」は、左にスワイプしても右にスワイプしても未完了のトピックは完了になり、完了のトピックは未完了になります。
誤操作を防ぐために完了と未完了を別操作にしたい場合は前者、そうでなければ後者、という使い分けになるでしょうか。
② Bulletスワイプインデント
Bulletをスワイプしてインデント(アウトインデント)する操作は、設定画面の「Bulletスワイプインデント」からオンとオフの切り替えができます。
3. タグ又はリンクの長押し機能の追加
タグは、当然、Deleteキーで削除できますが、タグを長押しすることでも削除できるようになりました。
また、トピックにあるWebのURLなどのリンクを長押しすると削除することができます。
これらは、少し地味に感じますが、実際使ってみると結構使い勝手のよい機能だと思います。
4. その他
(1) コントロールセンターの制御
HandyFlowyは2つのタブ(画面)がありますが、各タブのスタートページを設定することができます。設定は、タブの設定画面の「Startトピックの設定」から行います。
下の画像のとおり、真ん中のボタンをタップすると「Start」が表示され、これをタップすると予め設定したスタートトピックの画面が表示されます。
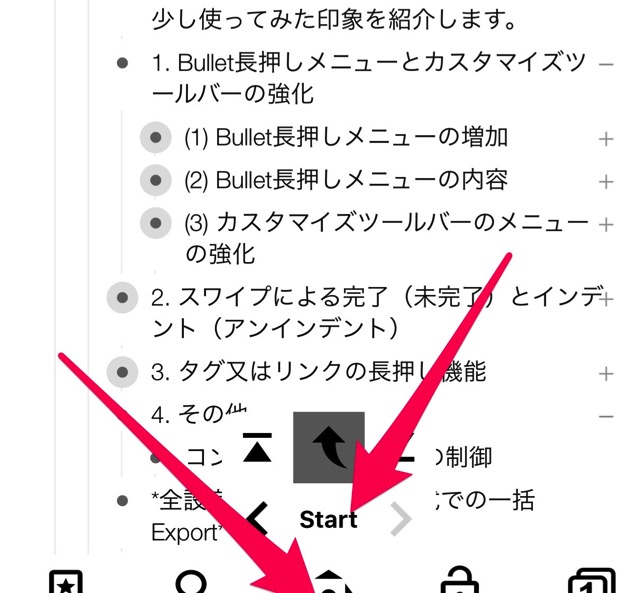
この動作が慣れてくると、下から上に流れるようにタップすると素早くできるのですが、iPhoneのコントロールセンターが表示されることがよくあります。これが制御されたのです。
これは、ユーザー目線のかなりきめ細かい機能改善で、長年、愛用してきた私としては唸りました。
(2) 検索機能の強化
検索するときに、検索後に検索条件を保持したまま他のトピックを表示させることができるようになりました。
(3) 設定内容のURLスキーム形式による一括Export
設定画面の「Export&Import」から、登録語句、検索用語句、ブックマークのすべての設定をアドレススキーム形式でExportする内容が追加されました。
5. 【おまけ】Bullet長押しメニューとカスタマイズツールバーの私の使い分け
前述のとおり、今回のバージョンアップでカスタマイズツールバーだけでなくBulletの長押しでさまざまなメニューが使えるようになりました。
多くのメニューがBullet長押しメニューでもカスタマイズツールバーでも、どちらでも使えるようになりましたので、どう使い分けるか、というところに関心がいきます。
どちらか使いやすい方を使うという選択肢もありますが、今のところ私は次のような使い分けを考えています。
- 推敲するときはキーボードを引っ込めて行うので、そうするとカスタマイズツールバーも表示されないため、Bulletメニューが重宝します。よって推敲でよく使うメニューをBulletメニューの上の方に配置しておく。
- 逆にカスタマイズツールバーは、キーボードが表示されているときには常に表示されるので、文字を書くときによく使うメニューをカスタマイズツールバーの左の方(スワイプしなくても常に表示される場所)に配置しておく。
ただ、この使い分けは固定ではなく、もう少し使ってみて、いろいろ試してみようと思っています。
6. おわりに
HandyFlowyは、きめ細かいバージョンアップを繰り返し、WorkFlowyをiPhoneで使うには本当に使いやすいアプリになってきていると思います。
今回のバージョンアップでトピックの共有が実装されましたので、あとパソコンのWorkFlowyでできてiPhoneでできないのは、トピックの複数操作(複数のトピックをまとめてコピーやインデントなど)くらいな気がします。
※複数コピーは、インデントは維持できないが、以前、以下の記事で紹介したとおり機能拡張スクリプト「Select copy」で可能。

この記事は以上です。
もし、少しでも参考になった内容があれば、下の「いいね」ボタンを押してください。励みになります!
このブログには、iPhone・iPad・Apple Watch、アプリ、Kindle出版、ブログ運営などに関する記事があります。カテゴリーページや下にある「関連記事」を、ぜひご覧ください。