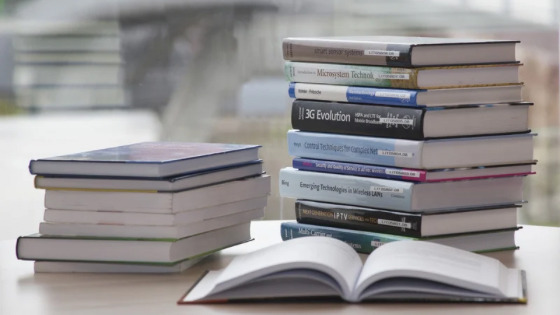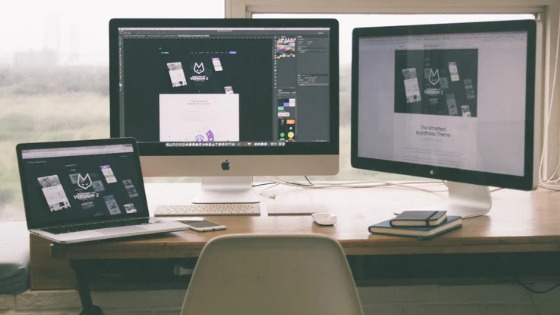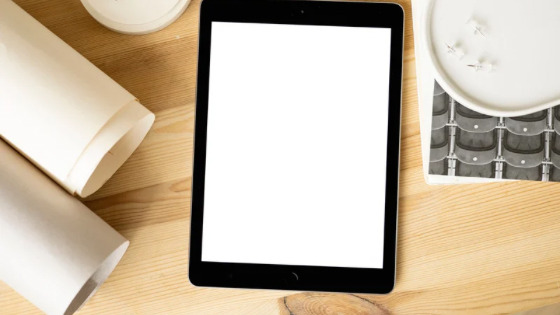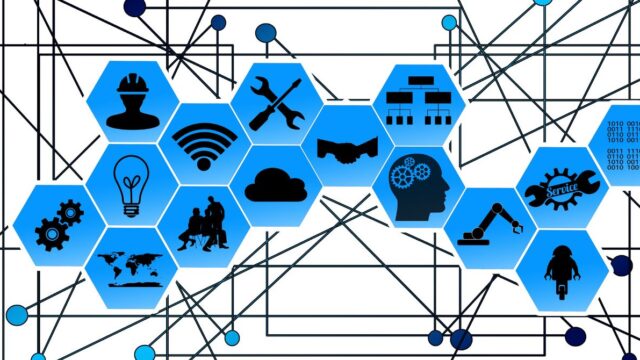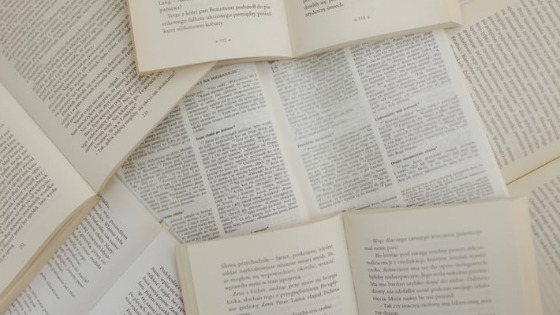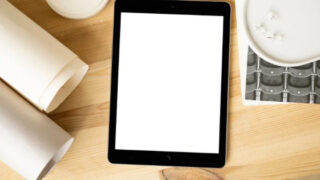Kindle本で読書をした後、もしくは読書中、目次の下にメモを取りたいことがよくあります。
となると、目次をテキストデータで扱いたいわけですが、方法としては次の6個の方法が考えられます。
- Amazonの書籍紹介ページからコピー
- 出版元のサイトからコピー
- 「版元ドットコム」からコピー
- Kindle本の目次をハイライトしてコピー
- Kindle本の目次のスクリーンショットを撮ってテキスト化しコピー
- Kindleアプリの機能で目次を表示させてスクリーンショットを撮ってテキスト化しコピー
では、順番に見ていきます。
「1」から「3」は説明不要でしょう。そのままコピーすればよいだけです。
しかし、目次情報がない本もたくさんありますので、その場合は次の「4」が考えられます。
試しにやってみましょう。
次の画像のとおり目次を全部ハイライトします。
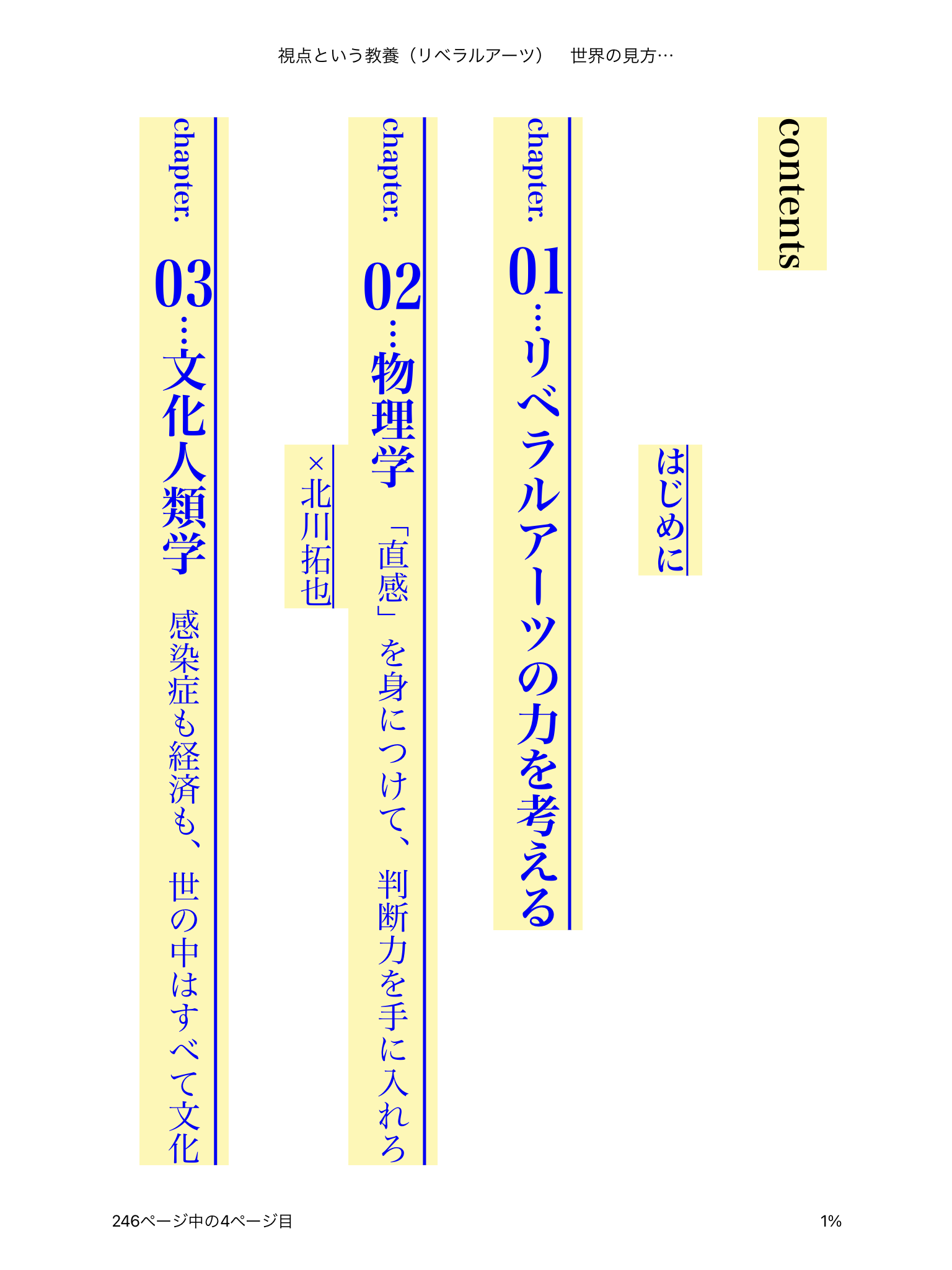
これをメモアプリなどにペーストします。
すると一切改行のない形になってしまいました。
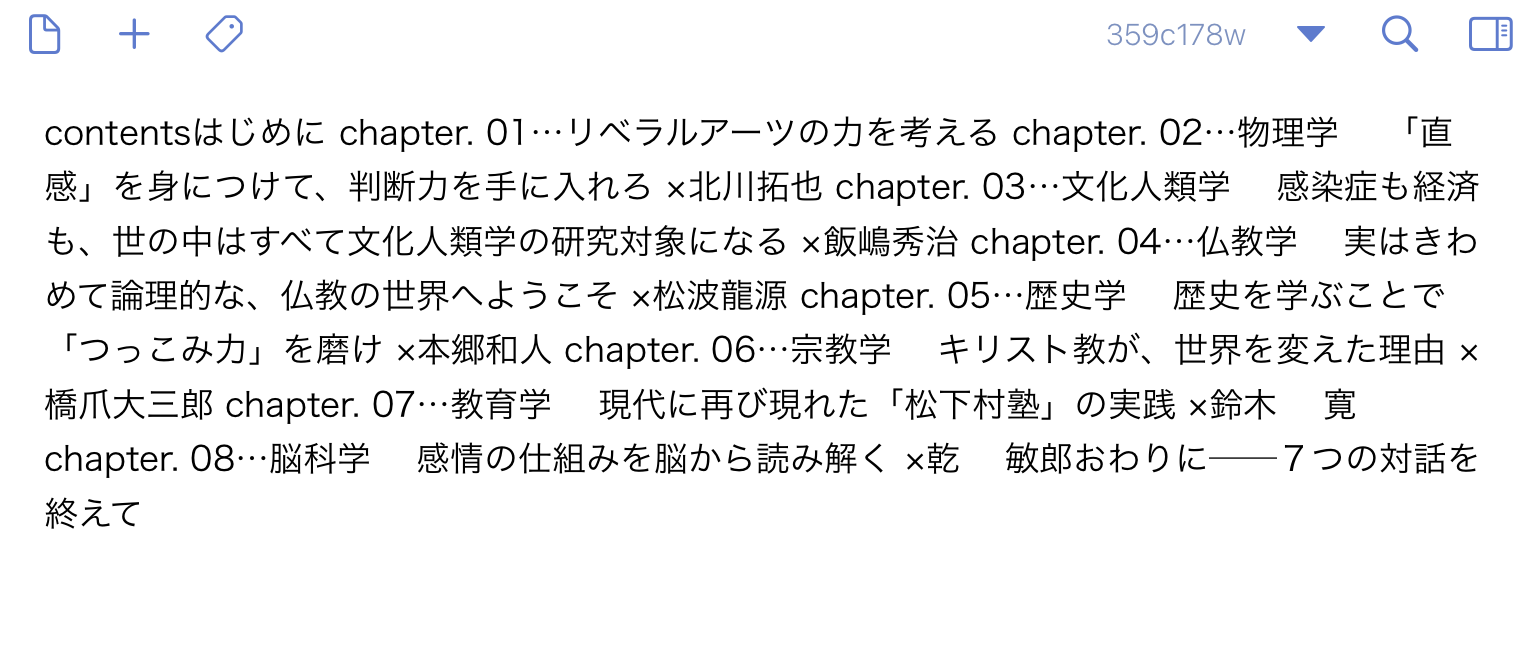
これは補正するのが面倒です。
また、目次が多いと何ページもまたぎながらハイライトしなければならず結構面倒なんですよね。
すべてのKindle本がこうなるわけではないですが、頻度は高い印象です。
となると次の「5」が考えられます。
これは単純にKindle本の目次のページのスクリーンショットを撮ります。
その後、Apple端末限定ですが、iOS15(iPad OS15)から実装された「テキスト認識表示」を使い、テキスト化してコピーします。
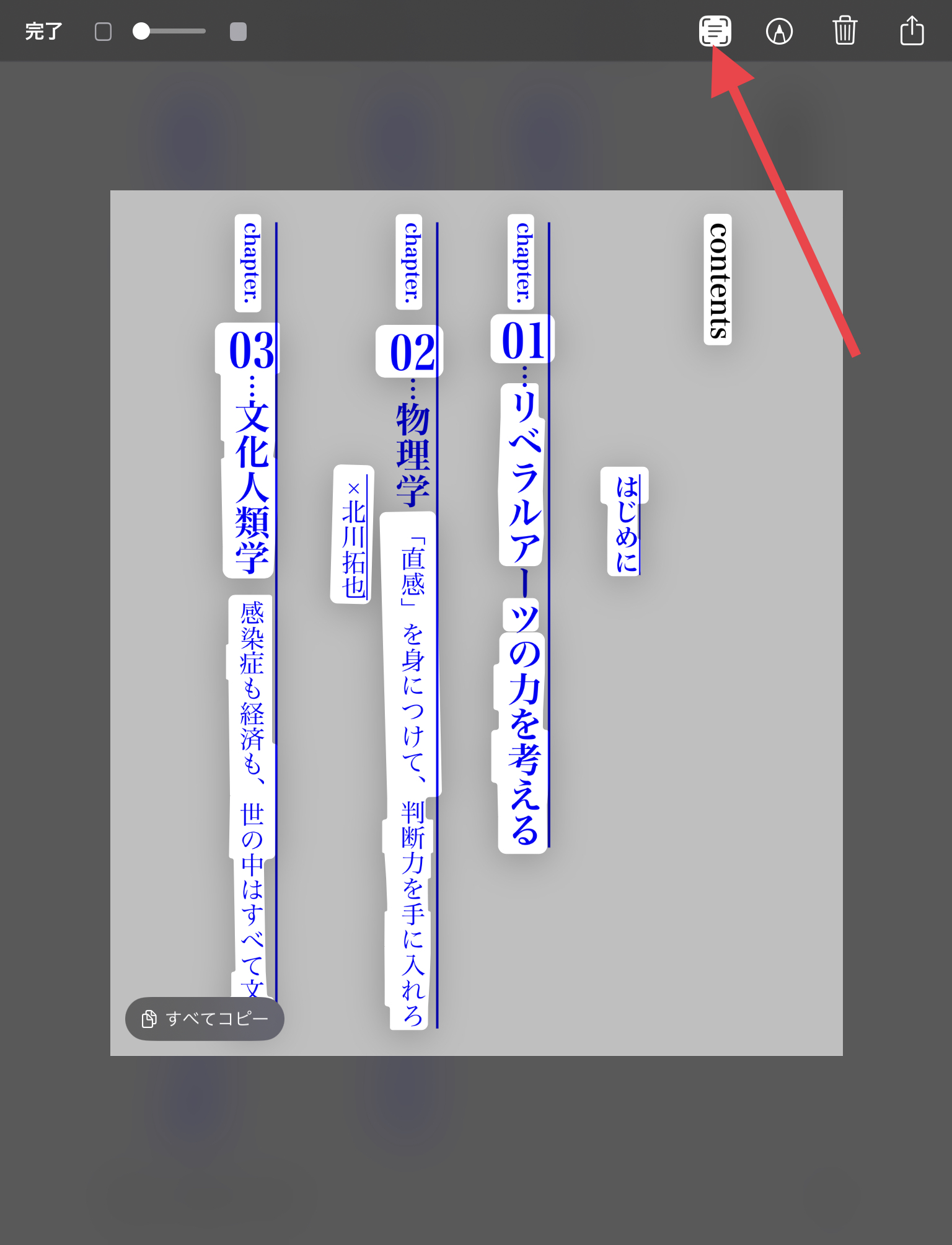
そして、それをメモアプリなどにペーストします。
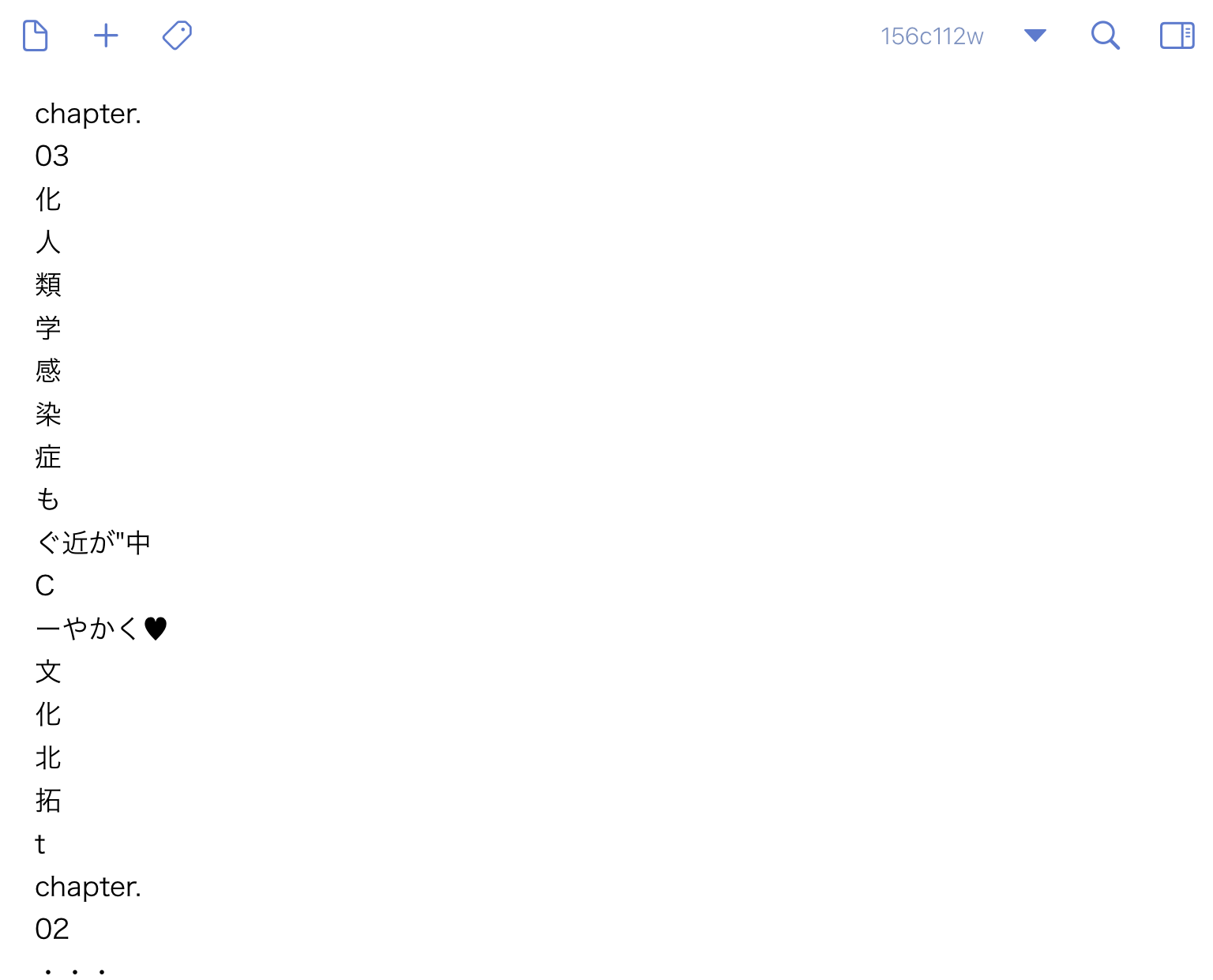
これでうまくいくこともありますが、今回の例のようにうまく認識できていない場合や改行がおかしい場合もあります。
特に縦書きの場合はうまくいがないことが多いですね。あと、リンクの下線が影響していてうまくいかないときもあります。
また、目次の量が多いと何枚かスクリーンショットを撮らないといけないのが面倒です。
そこで、最近、思いついた方法が「6」です。
Kindleアプリの機能の目次を表示させ、それをスクリーンショットで撮ってテキスト化する方法です。
目次は左上のメニューから表示できます。
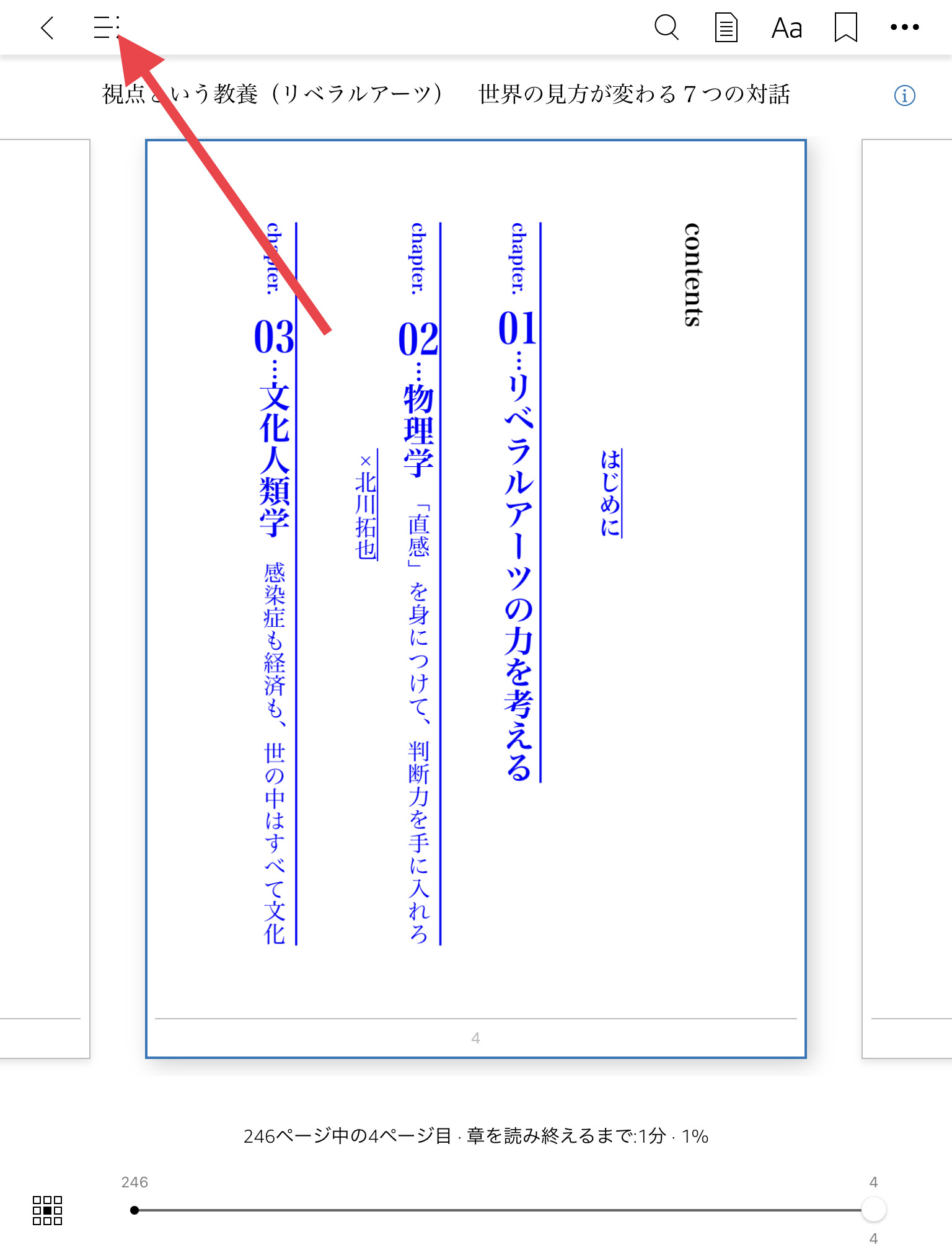
これがKindleアプリで表示された目次ですね。
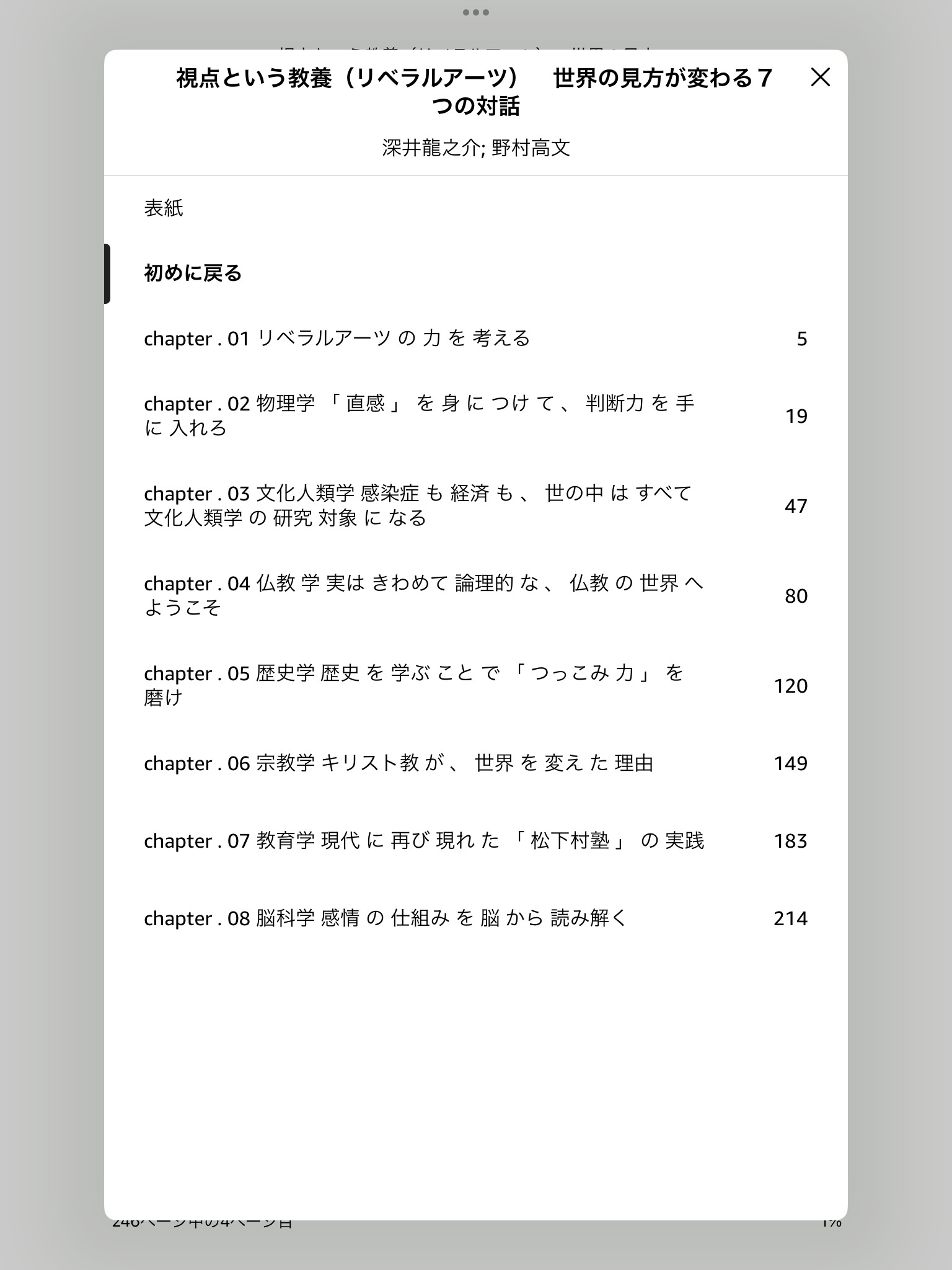
スクリーンショットを撮ってテキスト化。
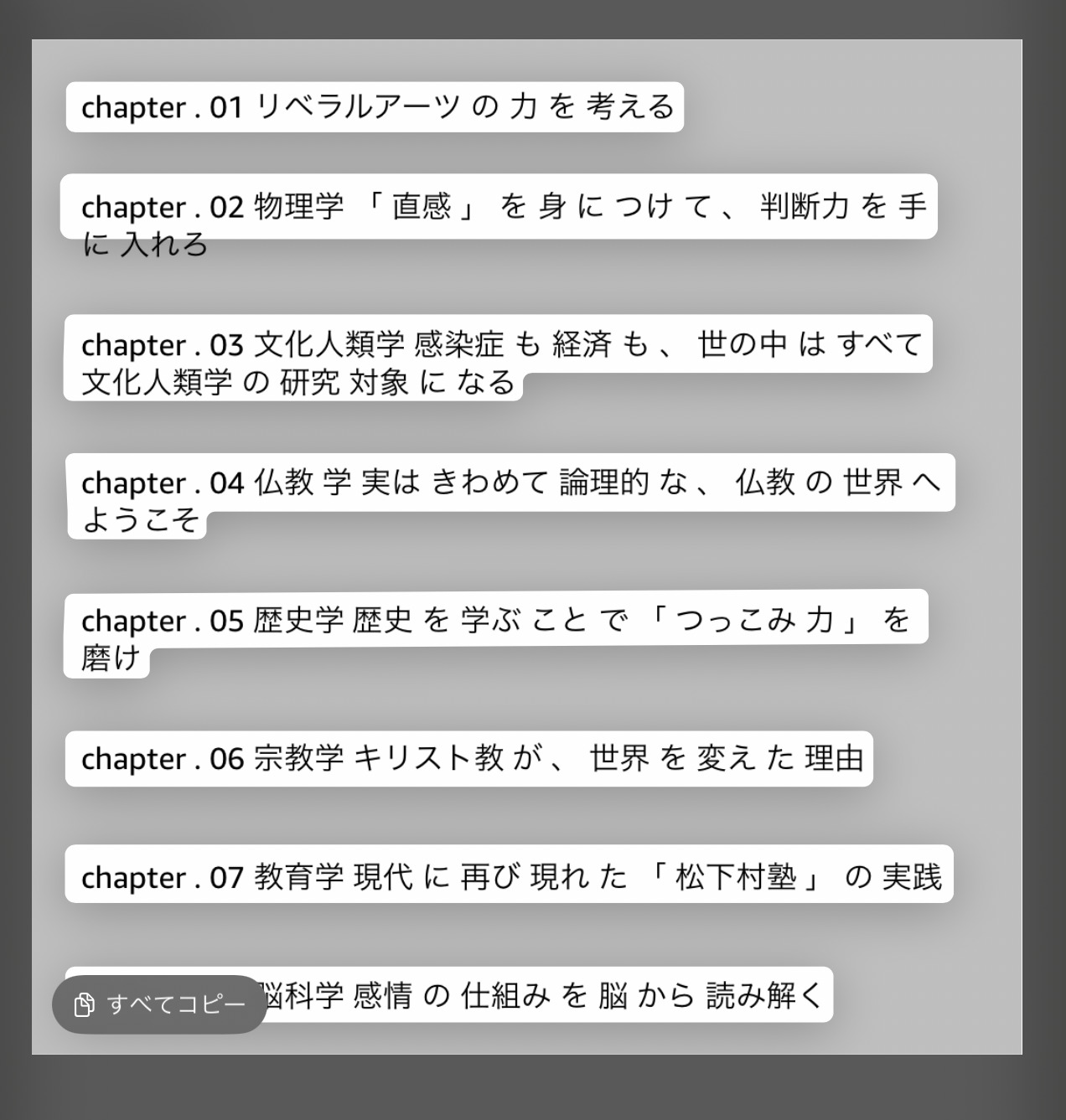
メモアプリなどにペーストします。
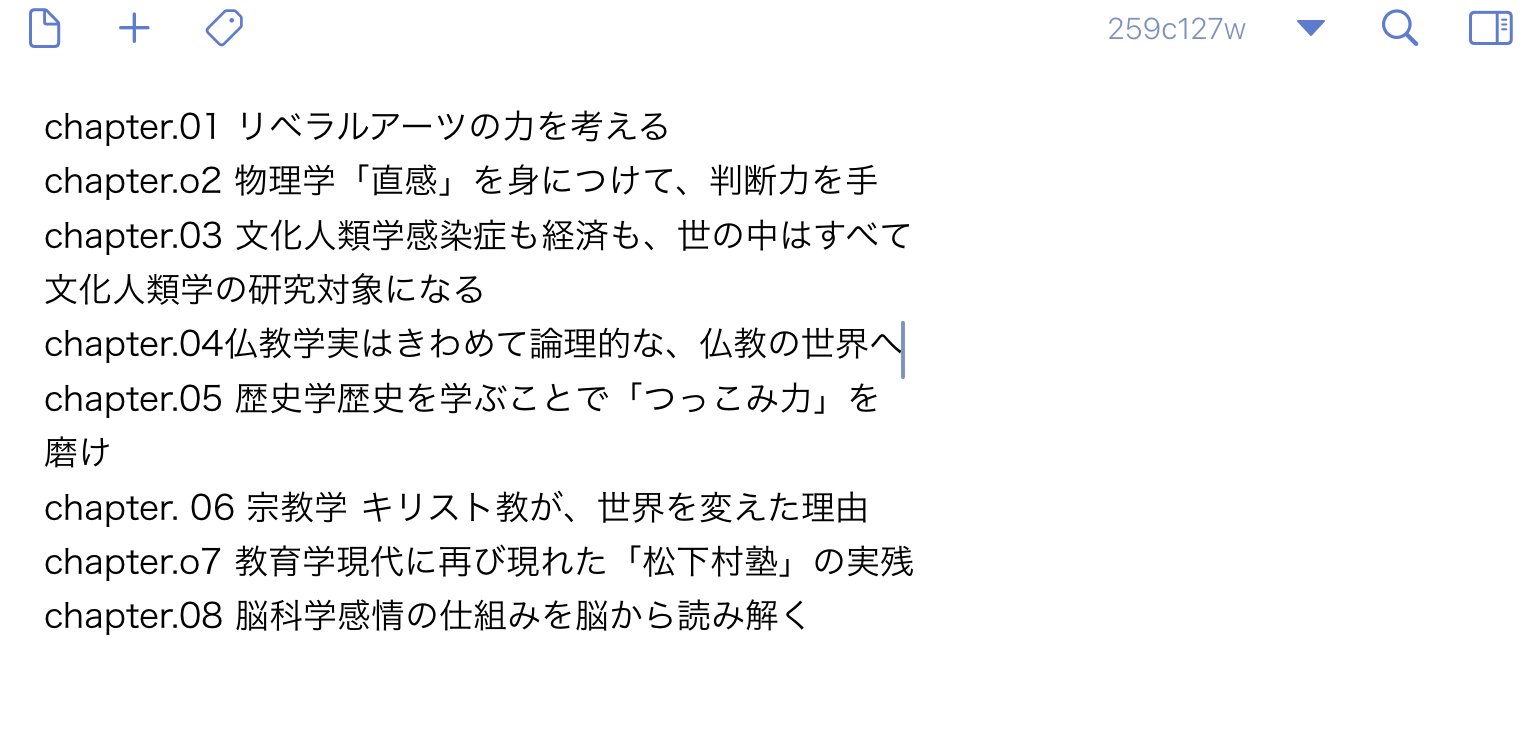
うまくいきました。
これなら先ほどのように改行されていないことも起こらないし、リンクの下線があるわけでもないので認識されづらくなることもありません。
たまに、Kindleアプリで目次が表示されない本もありますが、目次があればかなりの頻度で認識できます。
もし、「1」から「3」のようにAmazonのページなどから目次のデータを所得できない場合は、この方法が一番効果的で効率的だと思います。
ぜひお試しください。
ちなみに、例示した目次の本はこちらです。なかなかおもしろい本でした。
Kindle本を読むならKindleUnlimitedがオススメです。
また、KindleUnlimitedを上手に活用したいならこちらの拙著がオススメです。
この記事は以上です。
もし、少しでも参考になった内容があれば、下の「いいね」ボタンを押してください。励みになります!
このブログには、iPhone・iPad・Apple Watch、アプリ、Kindle出版、ブログ運営などに関する記事があります。カテゴリーページや下にある「関連記事」を、ぜひご覧ください。