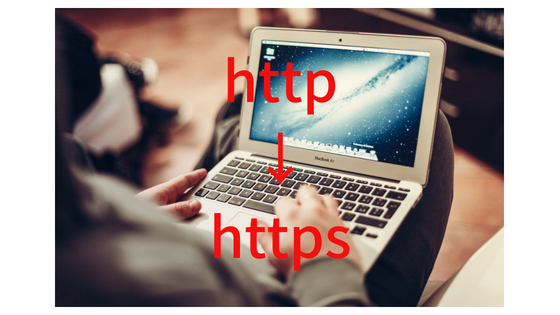IT初心者の私でもWordPressを始めてブログを立ち上げることができましたので、実際に私が取り組んだ内容を以下のとおり紹介しています。
今回は、前回の記事(【第1回】はじめてのWordPressで初心者の私が行った下準備)に続き、第2回目としてWordPressをいちから始める手順です。
1. WordPressのテーマを決める
先に次で説明するレンタルサーバーを決めるところから始めてもよいのですが、私は自分のブログのイメージを頭に浮かべながら作業を進めていった方がモチベーションが上がると思ったので、まずは、ブログのデザイン(WordPressではテーマといいます)を決めることにしました。
WordPressのテーマは英語ベースが多いのですが、私は、英語が得意ではないので、日本語対応のテーマを中心に探しました。これらの記事を参考にしました。
参考 全て無料!?高品質な日本語対応WordPressテーマ10選 | Code部
参考 初心者でも使える!無料のWordPress日本語テーマ(テンプレート)30選!一挙にご紹介 | ワードプレスの使い方!初心者めっちゃ入門ガイド【ハイパー】
一応、一通りざっと見たんですが…。いろいろなテーマがありすぎて、正直、よくわかりませんでした。
そこで、まずはテーマを作っている方のコンセプトに共感できるものがいい、また、全体的にシンプルなデザインにしたい、カスタマイズが素人でも容易にできる、という自分のニーズを満たしてくれるテーマを基準に探しました。結果的に惹かれたのがこれです。
Simplicity | 内部SEO施策済みのシンプルな無料WordPressテーマ
このテーマの特徴は以下のとおりです。(上記ページからの抜粋)
Simplicityには主に、以下の7つの特徴があります。
1 シンプル
2 内部SEO施策済み
3 拡散のための仕掛けが施されている
4 端末に合わせた4つのレスポンシブスタイル
5 手軽に収益化
6 ブログの主役はあくまで本文
7 カスタマイズがしやすい
私としては、とにかくシンプルなのが気に入りました。
また、カスタマイズが、HTMLやCSSの知識がなくてもある程度は大丈夫そうです。それは初心者にとっては大変ありがたいことです。
結果、「Simplicity」に決めました。
2. レンタルサーバーの契約
レンタルサーバーとは、簡単に言えば、ブログのデータを保管しておくところです。WordPressをはじめるにあたっては、このレンタルサーバーというものが必要になります。
基本的に有料ですが、業者によっていろいろなプランがあり料金やデータ容量など様々です。これは自分のニーズにあわせていろいろな業者やプランから選択することになります。
といっても、どんなレンタルサーバーがあるのかということですが、このサイトが大変わかりやすいので参考になりました。
参考 【完全保存版】Wordpress向けレンタルサーバー徹底比較2015
私は、月額500円程度でおさえたい、くらいの希望しかないので、以下の3つに絞りました。
●ライトプラン紹介 / サービス – レンタルサーバーならロリポップ!
これは月270円(税込)、初期費用1,620円(税込)です。
ただ、MySQL(サーバーの数みたいなもの)が1つしかないので、今後、複数のブログを運営することになると厳しいようです。
●スタンダードプラン紹介 / サービス – レンタルサーバーならロリポップ!
こちらは先ほどのロリポップのライトプランの上位プランです。月540円。(税込)
初期費用1,620円(税込)、MySQLは30個。
● レンタルサーバー|さくらインターネット – 無料お試し実施中
こちらは「さくらインターネット」のスタンダードプラン。
月515円。初期費用1,029円。(税込)
結果、ロリポップ(ライトプラン)に決めました。
今のところブログは1つしか考えていませんし、月270円(税込)というのは魅力です。
また、ロリポップは上位プランへの変更、すなわち、途中でスタンダードプランに変更することが可能なようなので、もし、ブログを増やすことになっても安心です。ちなみにロリポップは10日間だけ無料で試用できます。
私は、次で説明するWordPressのインストールが問題なくできたことを確かめてから本契約することにしました。
3. 独自ドメインの取得
まずは、自分の設定したいドメインを考える必要があります。次にどこの業者で取得するかを考える必要があります。ちなみにドメインとはインターネット上のアドレスのことで、本ブログで言えば、「http://teineini.net」のことです。
設定したいドメインが決まったら、ドメイン取得の各業者のホームページでそのドメインが使えるか検索してみましょう。
ドメインは業者によって金額が異なりますし、取得したいドメイン、com、net、 jpなどによって金額が違います。
ちなみに、私は、前述したレンタルサーバーの「ロリポップ(ライトプラン)」と、よくセットで使われているのがムームードメインにしました。
私は、teineini.netを取得したのですが、最初の取得で410円(税込)、今後の更新で年間1,382円(税込)でした。月額で換算すると、今後、約100円なので、先のレンタルサーバーと合わせると、月額370円(税込)となりました。
4. WordPressのインストール
次にWordPressを先ほどのレンタルサーバーにインストールする必要があります。
ここからは、ロリポップでの説明になります。
ロリポップは「簡単WordPressインストール」というのがあって、マニュアルもしっかりしているので、私はマニュアルに従って作業を進めたら問題なくインストールできました。ただ、一部、かなり迷ったり悩んだりしましたので、それを中心に以下で説明します。
参考
マニュアルはこちら→WordPress
(ワードプレス)簡単インストール / ユーザー専用ページ / マニュアル – レンタルサーバーならロリポップ!
ここからは、マニュアルに少し補足してWordPressのインストールの流れを説明します。
※画像はマニュアルから抜粋させていただきました。
(1) ユーザー専用ページへログイン
ロリポップと契約するとユーザーページが与えられますので【ユーザー専用ページ】へログインします。
(2) WordPress(ワードプレス)簡単インストールページを開く
左側にあるメニューの『簡単インストール』にマウスポインタをのせると、『WordPress』が表示されますので、それをクリックします。
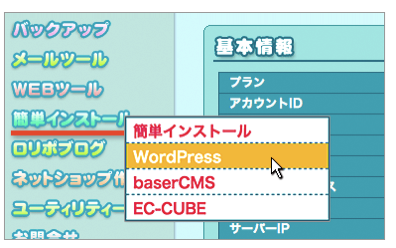
(3) インストール先の設定
「インストール先URL」で迷いました。
マニュアルには「複数の独自ドメインを設定している場合は、ドメインを選択します。」とあります。さらに「インストールするディレクトリを入力し、データベースを選び、…」とあります。
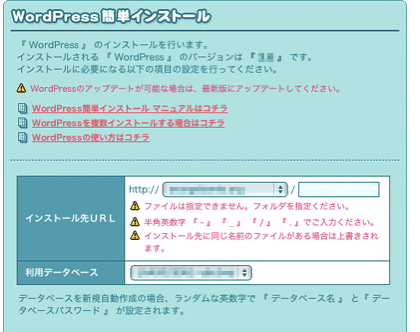
結果、インストール先URLは、「***boo.jp/wp」としました。
***は適当につけ(独自ドメインの一部分をつけました)、boo.jpは、プルダウンから選択し、wpはWordPressの略です。マニュアルの説明にあるディレクトリというのはフォルダみたいなもので、私は、wpというフォルダを作ってそこにインストールするということにしたわけです。
結果的にここはそんなに神経質にならなくてもよかったです。というのは、あとでわかったのですが、この例で言えば、「***boo.jp/wp」というフォルダにWordPressのデータが格納されていて、このアドレスでもアクセスできますが、後ほど設定する自分で取得した独自ドメインでもこのアドレスにアクセスできるようになるからです。
次にサイトのタイトル、アカウントなどのWordPressの設定情報を入力します。
入力できたら、『入力内容確認』をクリックします。
(4) インストール先の確認
説明内容を確認して『承諾する』にチェックを入れ、『インストール』をクリックすると、インストールが開始されます。
(5) インストール完了
インストール完了画面の『管理者ページURL』をクリックすると、WordPressのログイン画面にアクセスできます。
(6) WordPressにログイン
設定した『ユーザー名』、『パスワード』を入力してログインします。
(7) プラグインの設定
ここも少し迷いましたが、マニュアルどおりに以下の2つのプラグインをインストールしました。プラグインというのは、WordPressでの運営を便利にしてくれるツールのようなものです。
ダッシュボード(管理者画面)から『プラグイン』をクリックしますが、インストールした後、「有効化」をクリックするのを忘れないようにしなければいけません。ここもあとでわかったのですが、この2つのプラグインは、推奨しているサイトがほとんどですので、迷う必要はありませんでした。
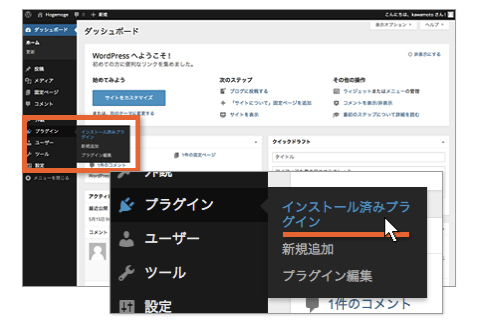
WP Multibyte Patch
WordPressの日本語(マルチバイト文字)に関する修正を行うプラグインです。使用をおすすめします。SiteGuard WP Plugin
管理機能の保護、脆弱性の防御、コメントスパム対策など、WordPressのセキュリティを向上させるプラグインです。使用をおすすめします。
5. 独自ドメインの設定
次に取得した独自ドメインで、先ほど設定したWordPressのインストール先にアクセスできるように設定します。ここもマニュアルがあるので、私はそれに従って設定しました。
参考
マニュアル→独自ドメイン設定・解除 /ユーザー専用ページ / マニュアル – レンタルサーバーならロリポップ!
ここからはマニュアルに少し補足して説明します。
(1) 『ユーザー専用ページ』にログイン
左側にあるメニューの【ユーザー専用ページ】にログインし、『独自ドメイン』をクリックします。
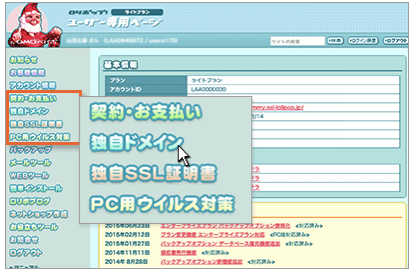
(2) 取得したドメインを入力します
『設定する独自ドメイン』に取得したドメインを入力します。
つづいて『公開フォルダ』を設定します。
マニュアルには「先ほど設定したドメインにアクセスがあった時に表示するhtmlファイルなどが入っているフォルダ(ディレクトリ)を指定します。お客様のロリポップ!アドレス直下のファイルを設定する場合は空白のまま設定してください。」とありますが、私は直下ではなく前述のように「wp」というディレクトリを作りましたので、空白ではなく「wp」と入れます。
次に下の方にある『独自ドメインをチェックする』をクリックします。
(3) ドメインを設定する
これで問題なければ『設定』をクリックします。
これで完了です。
6. おわりに
レンタルサーバーは「ロリポップ(ライトプラン)」、独自ドメインは「ムームードメイン」にしたわけですが、結果、全く不満はありませんでした。ユーザーも多いので、わからないことがあれば、ネットで検索すればかなり解決できそうです。また、WordPressのインストールはマニュアルがしっかりしているので、初心者には大変ありがたいと思います。
WordPress初心者で、とくにこだわりがないのであれば、ロリポップとムームードメインはオススメです。
次回は、WordPressのテーマ「Simplicity」のインストールから基本設定に関する内容です。
ぜひ、ご覧ください。
この記事は以上です。
もし、少しでも参考になった内容があれば、下の「いいね」ボタンを押してください。励みになります!
このブログには、iPhone・iPad・Apple Watch、アプリ、Kindle出版、ブログ運営などに関する記事があります。カテゴリーページや下にある「関連記事」を、ぜひご覧ください。