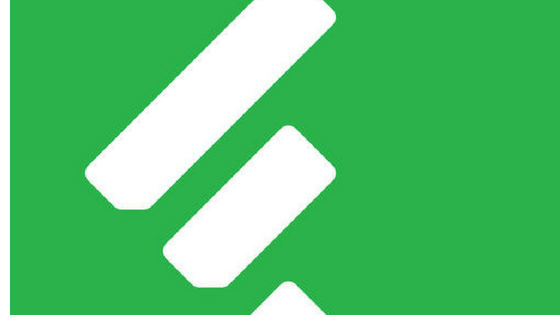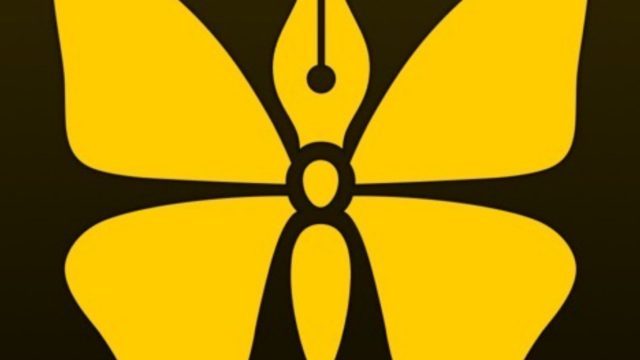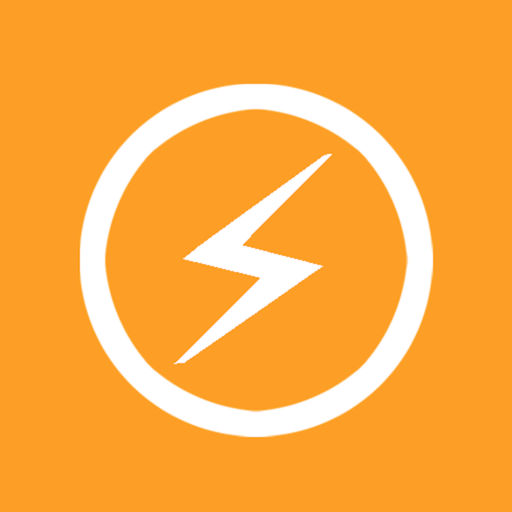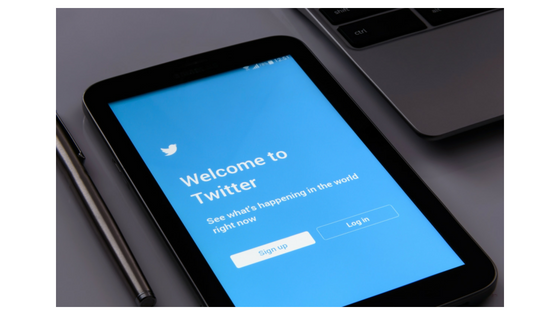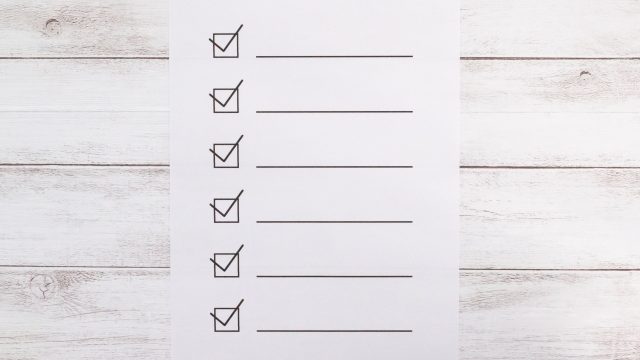ブログを真剣に書いているからこそ、ブログを育てたいと思っているからこそ、バックアップは大切だと思います。
WordPressを始めてまだ間もないですが、もしものときに後悔したくないので、バックアップを設定することにしました。
1.有料サービスか無料サービスか
どのバックアップのサービスを使うかですが、まず選択肢として有料サービスにするか、無料サービスにするか、です。
有料サービスですと、次のサービスが気になりました。
当ブログのレンタルサーバーはロリポップを使っているので、まずはこれに目がいきました。月324円です。
●VaultPress – WordPress Backup and Security
日本語でないのが気になりますが、以下のサイトで知りました。サイトでは500円となっていますが、今は月9ドルのようです。
参考 1ヶ月500円で毎日WordPressをバックアップ!「VaultPress」を利用開始
ロリポップのバックアップオプションが気になります。ただ、ブログを運営するにあたって、レンタルサーバーやドメイン管理で月額がかかっているので、なるべく費用はおさえたいところです。
無料サービスでいいのはないかと、いろいろ探してみたところ、WordPressのプラグイン「BackWPup」を使ってみることにしました。
理由としては、無料というのもありますが、データベース以外のファイル(画像やテーマ)も自動でバックアップしてくれますし、Dropboxに保存できる、というのも魅力でした。
2.「BackWPup」の設定方法
(1)「BackWPup」のインストールの手順
① WordPressの管理画面の左側のメニューの「プラグイン」→「新規追加」をクリックします。
② 右上の検索バーに「BackWPup」と入力して検索し、「いますぐインストール」をクリックします。
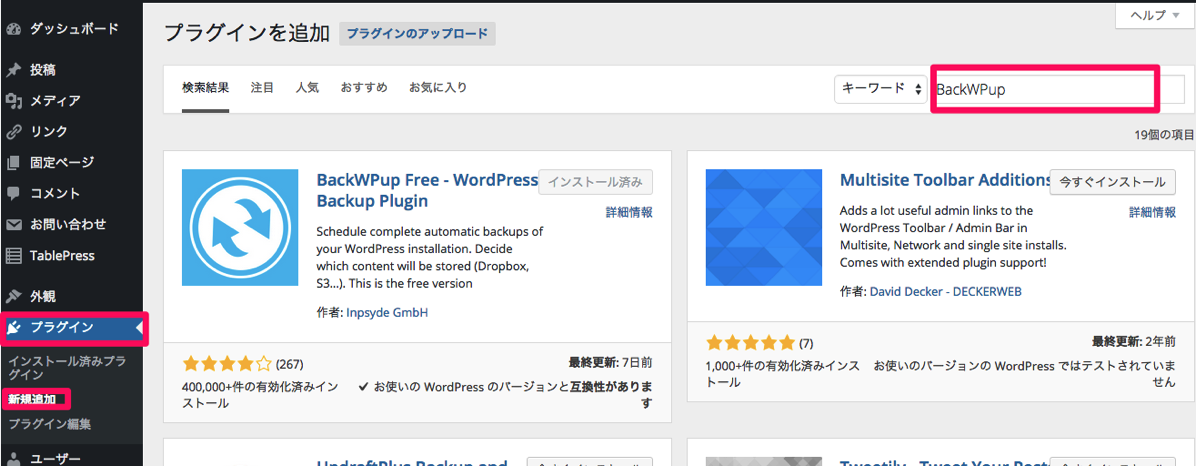
③ インストールが完了したら「プラグインを有効化」をクリックします。
④ すると次のような画面になり、WordPressの管理画面の左側のメニューに「BackWPup」が追加されます。
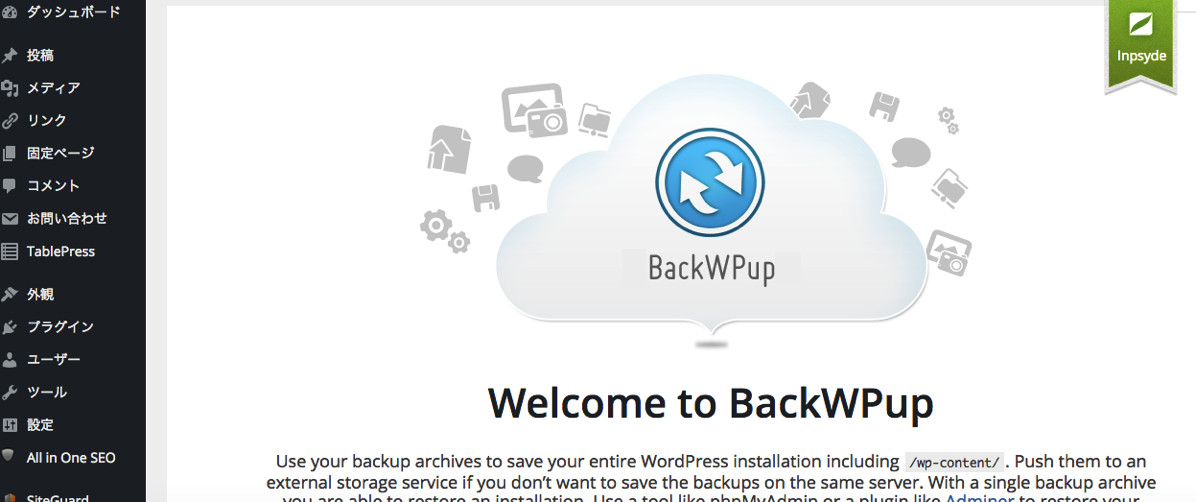
(2)「BackWPup」の設定の手順
① WordPressの管理画面の左側のメニューの「BackWPup」をクリックし「Add a
new backup Jpb」をクリックします。
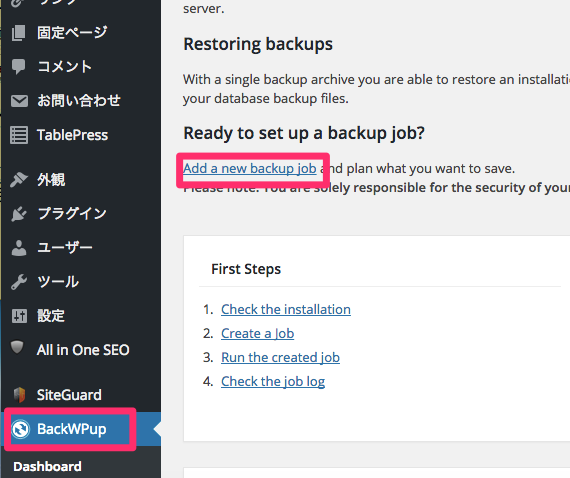
②「General」のタブをクリックしお好みで以下のとおりチェックを入れます。
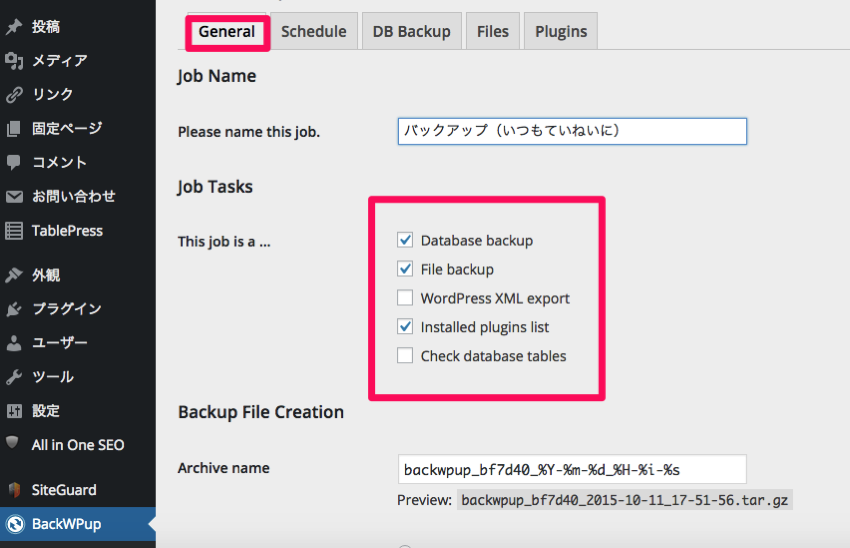
- Database backup:データベースのバックアップ
- File backup:ファイルのバックアップ
- WordPress XML export:WordPressのデータをXMLでエクスポート
- Installed plugins list:インストールしているプラグイン一覧をバックアップ
- Check database tables:データベースのチェック
私がチェックを入れたのは上記の画像のとおり、「Database backup」、「File backup」、「Installed plugins list」の3つです。
③ バックアップのファイル形式と保存場所を選択します。バックアップのファイル形式はデフォルトで問題ないと思います。保存場所は、私はDropboxを選びました。
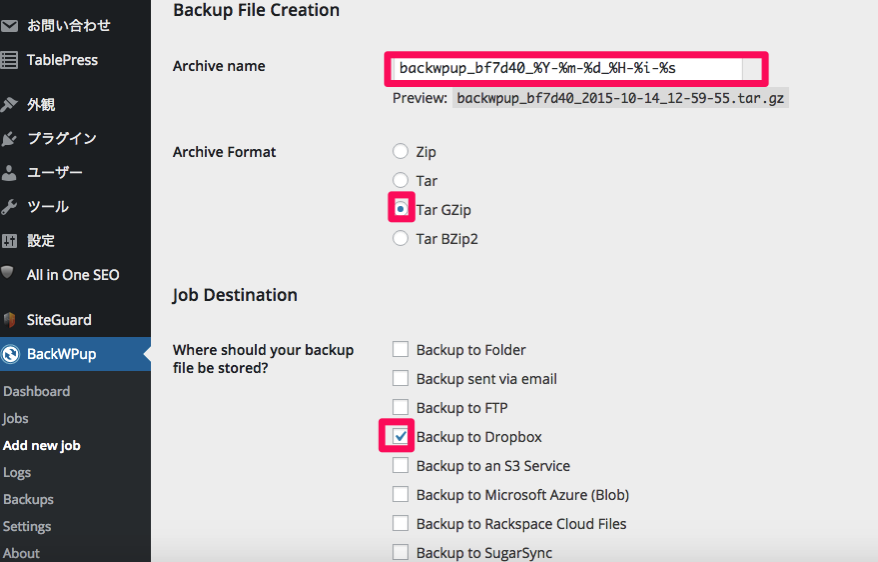
- Backup to Folder:WordPressのあるサーバーに送る
- Backup sent by e-mail:メールに添付して送る
- Backup to FTP:外部のFTPサーバーに送る
- Backup to Dropbox:Dropboxのフォルダに送る
- Backup to an S3 Service:Amazon S3のフォルダに送る
- Backup to Microsoft Azure (Blob):Windows Azureに送る
- Backup to Rackspace Cloud Files:Rackspace Cloud Filesに送る
- Backup to SugarSync:SugarSyncのフォルダに送る
④ ログファイルの設定をします。私はデフォルトのままにしておきました。ここまで設定できたら「Save changes」をクリックします。
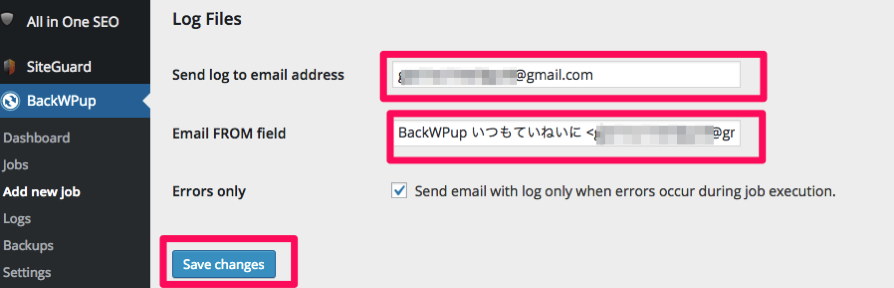
- Send log to e-mail address:ログファイルを送信するメールアドレス
- E-Mail FROM field:ログファイルをメールで受け取るときのタイトル
- Errors only:エラーが発生した場合のみメールを送信する
⑤次に「Schedule」タブをクリックします。まずはバックアップの方法です。私は2つ目の自動バックアップを選択しました。そうすると次の設定でバックアップスケジュールを設定することができます。
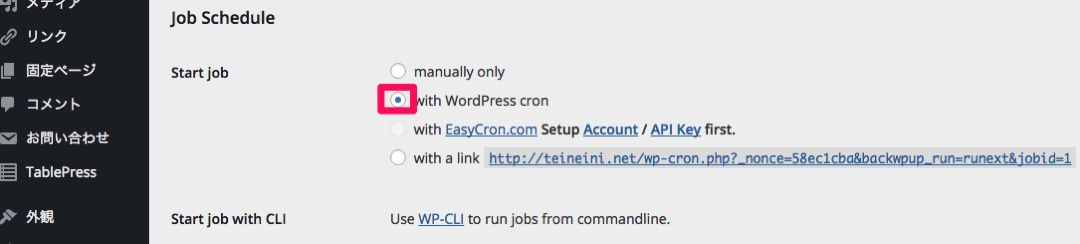
⑥ バックアップスケジュールを設定します。私は毎週日曜日の3時に設定しました。ここまで設定できたら「Save changes」をクリックします。
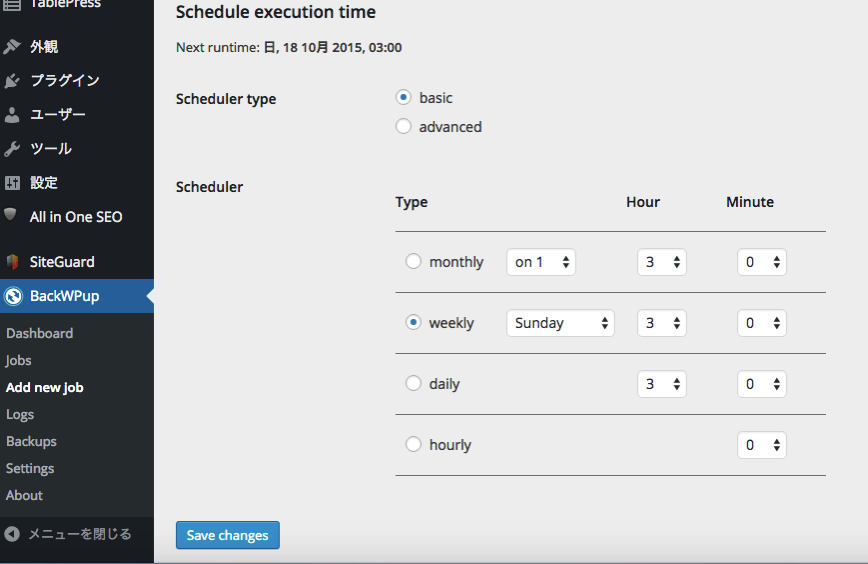
(3)「BackWPup」で「Dropbox」へ保存する場合の設定
ここからはDropboxへ保存する場合の設定です。先に説明したとおり、私はDropboxへの保存にチェックを入れましたので、Dropboxへの保存の設定を行いました。手順は次のとおりです。
なお、ここからの説明はDropboxのアカウントを持っていることが前提となります。
① 「To Dropbox」のタグをクリックします。「Get Dropbox App auth code」をクリックします。
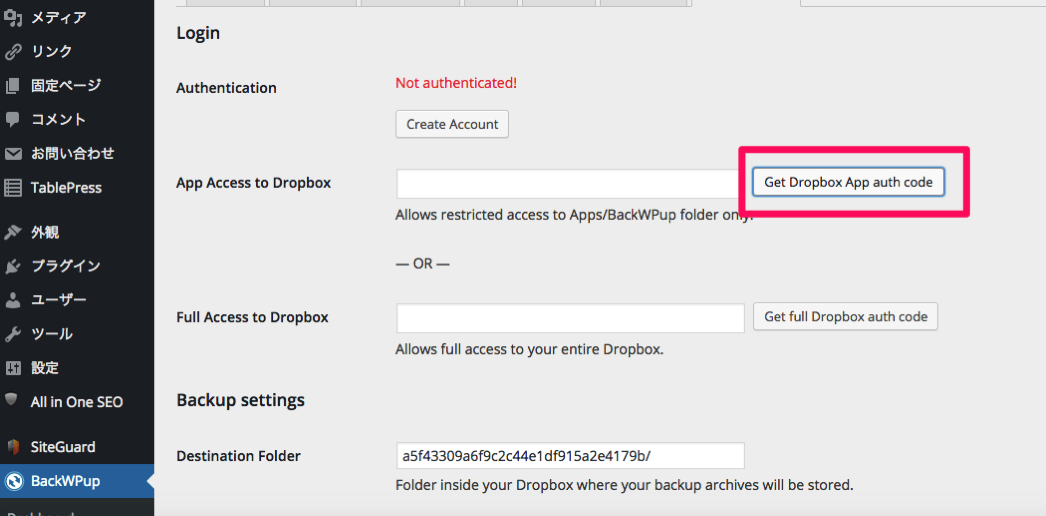
② Dropboxへのアクセスの許可が求めれれますので「許可」をクリックします。
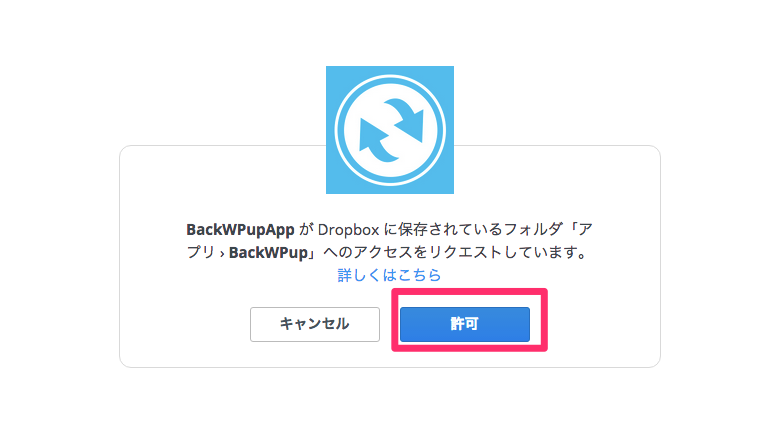
③ するとコードが表示されますので、このコードをコピーして、「To Dropbox」タグの中にある「App access to Dropbox」に貼り付けます。
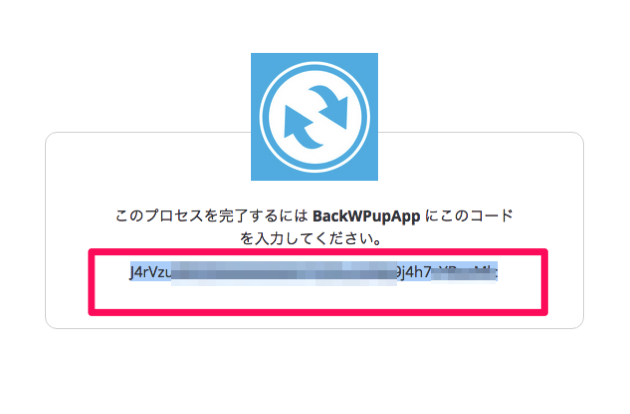
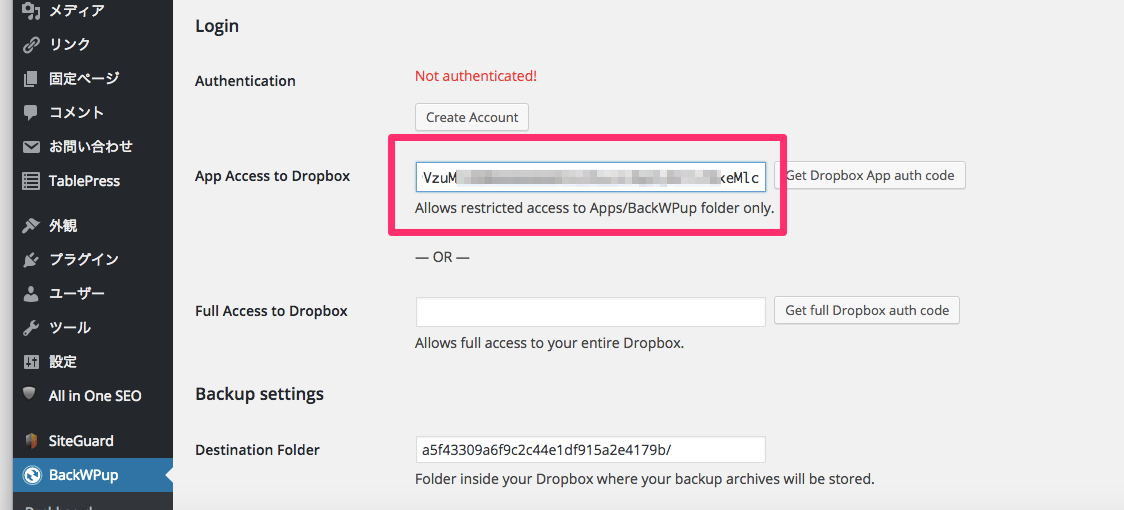
④ Dropboxのフォルダの中に「アプリ」−「BackWPup」というフォルダが追加されます。これで完了です。バックアップデータは、このフォルダの中に設定したスケジュールで格納されます。
(4) バックアップのテスト
しっかりバックアップができるか試しにテストすることができます。手順は次のとおりです。
① WordPressの管理画面から「BackWPup」→「Jobs」から設定したJob Nameにマウスポインタをあわせると「Run now」が出ますので、それをクリックします。
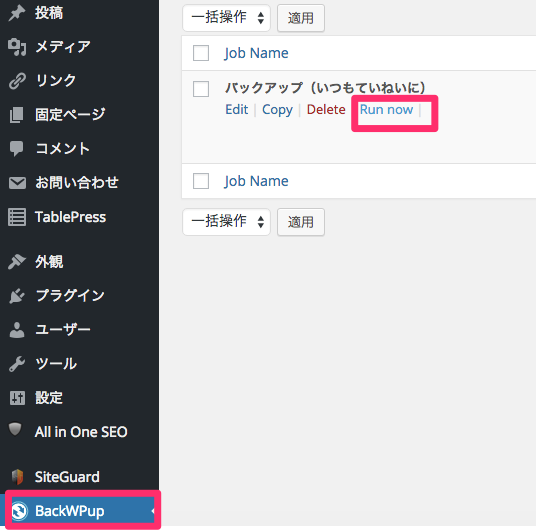
② 進捗状況がゲージで表示されるので100%になれば完了です。
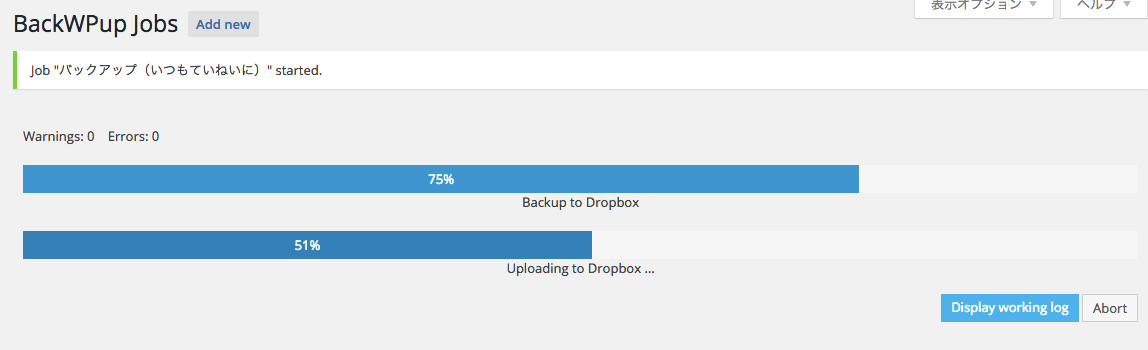
3.おわりに
あとで悔やんでも遅いです。無料ですし、WordPressでブログを始めたのであれば、早めにバックアップの設定をしておいた方がよいでしょう。そう思い、私はWordPressのカスタマイズを終え、少し記事を書いた後、急いで設定しました。
この記事は以上です。
もし、少しでも参考になった内容があれば、下の「いいね」ボタンを押してください。励みになります!
このブログには、iPhone・iPad・Apple Watch、アプリ、Kindle出版、ブログ運営などに関する記事があります。カテゴリーページや下にある「関連記事」を、ぜひご覧ください。