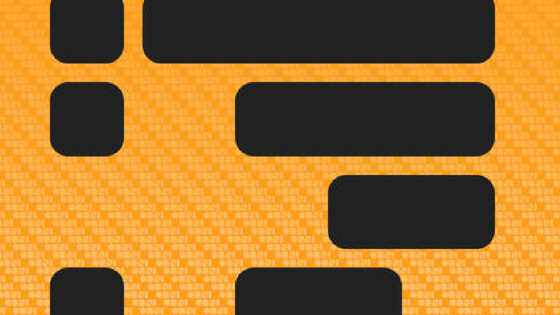アウトライナーはMacの「OmniOutliner」をメインで使っています。
以前、アウトライナーは「WorkFlowy」を使っていたので、そのデータを「OmniOutliner」へ移行させたいのですが、どうしたら簡単に移行できるかいろいろ試してみました。
結論から先に言うと、IT素人の私には、上手な方法を見つけることができませんでした。
ただ、いろいろ試してみたので、WorkFlowyからOmniOutlinerへデータを移行させたいと考えている方のちょっとは役に立つのかなと思い記事にしてみました。
今回はWorkFlowyに特化した内容ですが、OmniOutlinerへデータをペーストする場合の基本的な挙動ついて、以前の記事でまとめたので、こちらも参考にしてください。
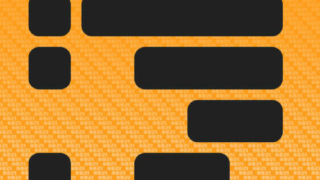
1.WorkFlowyからOmniOutliner(階層あり)へのコピペ
下の画像のWorkFlowyのデータをOmniOutlinerへコピペするにあたり次の3つのパターンを試してみました。まずは、WorkFlowyの親と子のトピックスがある場合、すなわち階層のあるデータ(3階層)です。
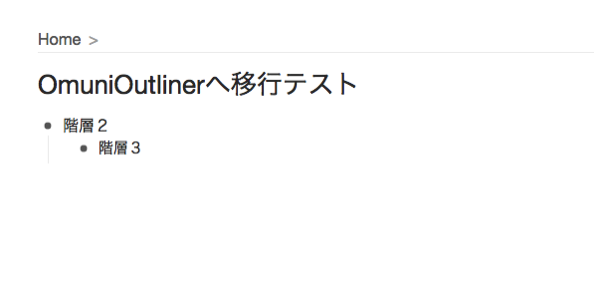
- WorkFlowyからそのままコピーしてOmniOutlinerへペーストした場合
- WorkFlowyから3種類の形式でエクスポートしてOmniOutlinerへペーストした場合
- WorkFlowyから3種類の形式でエクスポートしてテキストファイルにペーストしOmniOutlinerで読み込む場合
(1) WorkFlowyからそのままコピーしてOmniOutlinerへペーストした場合
WorkFlowyで文字データをドラッグで選択してコピーし、OmniOutlinerで次の3通りのペーストをしました。
a. 3通りのペースト方法で試す
① OmniOutlinerのトピックス内にカーソルを置きショートカット(command+v)でペースト
② OmniOutlinerのトピックス内にカーソルを置き右クリックのペーストをクリックしてペースト
③ OmniOutlinerのトピックスを選択後、右クリックでペーストをクリックしてペースト
b 3通りのペースト方法の結果
結果は下の画像のとおりとなりました。
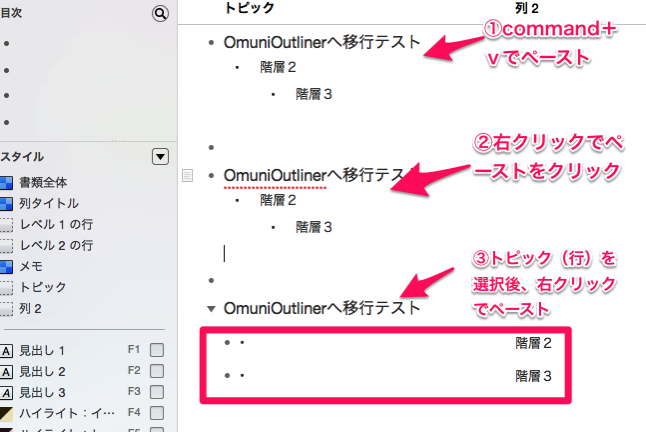
①の場合は、1つのトピックス内で改行され、WorkFlowyの一つ一つのトピックスはトピックスとしては扱われませんでした。
②の場合は、①と同じ結果でした。
③の場合は、トピックスの数はWorkFlowyのトピックスのとおり作成されますが、階層が2階層となってしまい、また、文頭に多くの空白ができ、さらに列が新たに作成されてしまいました。
c. 実用性として
実用性を考えるとどれも好ましいペースト結果とは言い難いです。どの結果もひと手間加えないとWorkFlowyからの移行としては、厳しいものがあります。
(2) WorkFlowyから3種類の形式でエクスポートしてOmniOutlinerへペーストした場合
WorkFlowyは、トピックスの丸い点にカーソルを持っていき、「Export」を選択すると、3種類のエクスポート形式を選択することができますので、この3つのデータ形式でOmniOutlinerへペーストしてみました。
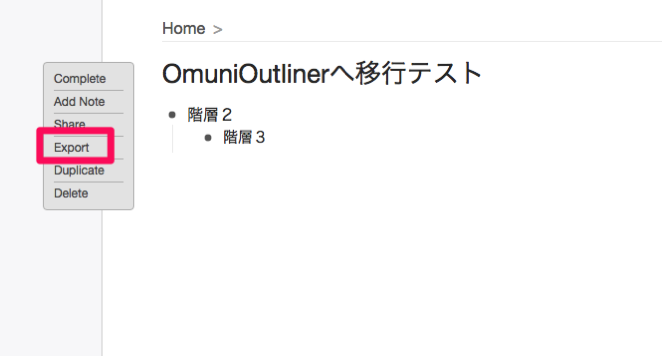
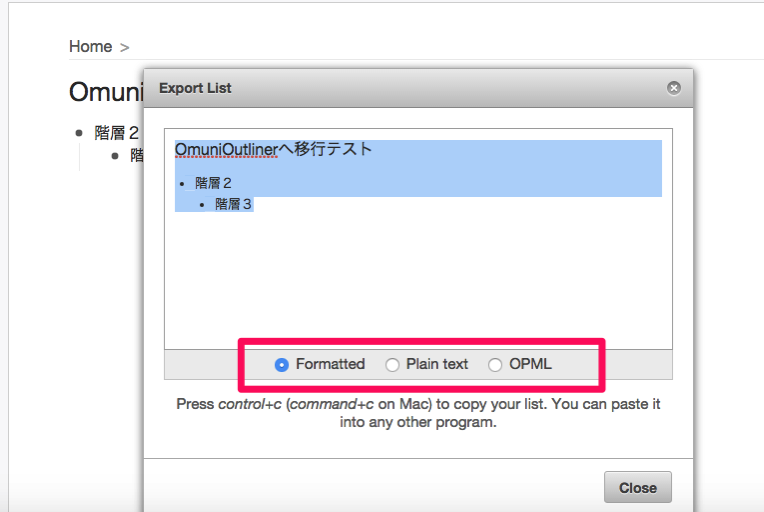
a.エクスポートする3種類のファイル形式
WorkFlowyでエクスポートできる形式は次の3つです。
- ① Formatted
- ② Plain text
- ③ OPML
これらの形式でエクスポートしたデータをコピーして、OmniOutlinerへペーストしてみます。結果は次のとおりとなりました。
b. 3種類の形式でエクスポートして読み込んだ結果
①の「Formatted」の場合は、前述の3つめの結果と同じく、トピックスの数はWorkFlowyのトピックスのとおり作成されますが、階層が2階層となってしまい、また、文頭に多くの空白ができ、さらに列が新たに作成されてしまいました。
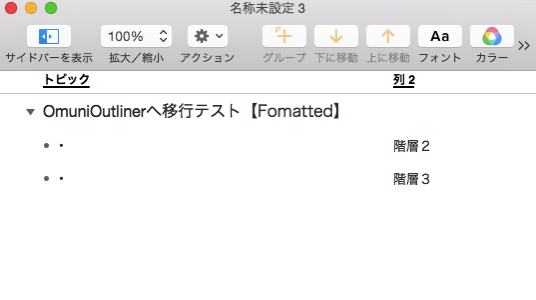
②の「Plain text」の場合は、トピックスの数は元のWorkFlowyと同じ数が作成されますが、親と子の関係にはなっていません。また、この例で言うと、3つ目の階層の文頭に「ー」がついてしまいました。
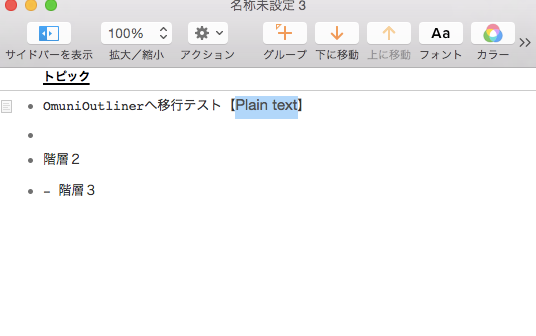
ちなみに、OmniOutlinerの環境設定「テキストの読み込みと書き出し」で次の画像のように何も設定していなくても、「ー」が残ってしまいます。
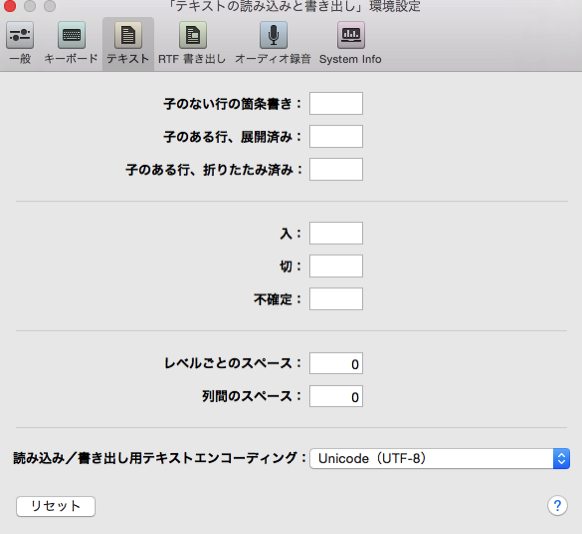
③の「OPML」の場合は、コードが記載されてしまい、データの移行としては問題外でした。
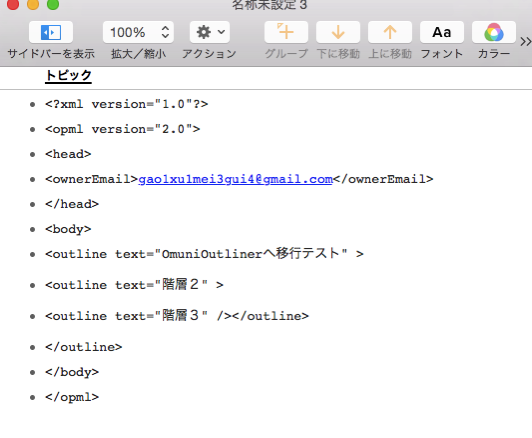
c. 実用性として
実用性を考えると、消去法でいけば、①「Formatted」か②「Plain text」の場合となりますが、①は、新たにできてしまった列が不要です。②は、親と子の関係になっていないのが、厳しいですし、文頭の「ー」が気になります。
(3) WorkFlowyから3種類の形式でエクスポートしてOmniOutlinerで読み込む場合
前述のとおり、WorkFlowyのデータを3種類の形式でエクスポートしたデータをテキストファイルにペーストし、そのファイルをOmniOutlinerで開くとどうなるかためしてみました。
結果は、前述の(2)と全く同じ結果となりました。
2. WorkFlowyからOmniOutliner(階層なし)へコピペ
次に下の画像のとおりWorkFlowyのトピックスが親と子の区別のない、すなわち階層のない場合は、階層のある場合と異なるのか試してみました。
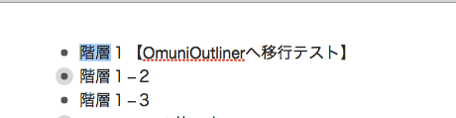
(1) WorkFlowyからそのままコピーしてOmniOutlinerへペーストした場合
結果は、前述した階層がある場合とまったく同じ結果となりました。
(2) WorkFlowyから3種類の形式でエクスポートしてOmniOutlinerへペーストした場合
WorkFlowyのエクスポートは、親のトピックス以下のトピックスしかできません。よって、階層がない場合は、1つの階層(トピックス)しかエクスポートはできませんので、今回の趣旨であるWorkFlowyのデータからOmniOutlinerへ移行させるために、トピックス1つ1つをエクスポートするのは現実的ではありません。数が少なければ別ですが。
もし、階層のない複数の同列のトピックスを移行させるとすれば、それらの親トピックスを仮に作り、その親トピックス以下をコピーして移行させるという方法が考えられますが、その場合、すなわち、階層のあるコピペの結果は、前述したとおりの結果となります。
3. 現段階の結論として
WorkFlowyのデータをOmniOutlinerに移行させるには、これまでいくつか試してきたように簡単にはいかなさそうです。
あえて手間が少なそうなのは、前述の1-(2)-a-②のWorkFlowyのデータを「Plain text」でエクスポートしてOmniOutlinerへペーストする方法でしょうか。
ただ、WorkFlowyでの階層はなくなってしまうので、新たにトピックスを子トピックスにする必要が出てきますし、前述したように文頭に「−」がつきますので、それを削除する必要がありますので、WorkFlowyから移行させるデータが多いとかなり手間のかかる作業になってしまいます。
4. おわりに
いろいろ試してみましたが、私の知識レベルでは、これが精一杯でした。
他にもっとよい方法があればよいのですが、今のところ、WorkFlowyからOmniOutlinerへのデータ移行は、簡単にはいかないのでしょうか。
このデータ移行がスムーズに行けば、アウトライナーとして、WorkFlowyかOmniOutlinerのどちらかを使っていて、使い勝手が悪くなれば、気軽にデータ移行をして、使うアプリの切り替えができて便利なのですが。
この記事は以上です。
もし、少しでも参考になった内容があれば、下の「いいね」ボタンを押してください。励みになります!
このブログには、iPhone・iPad・Apple Watch、アプリ、Kindle出版、ブログ運営などに関する記事があります。カテゴリーページや下にある「関連記事」を、ぜひご覧ください。