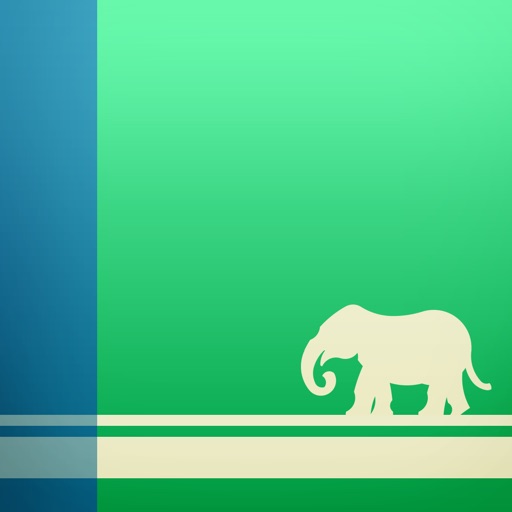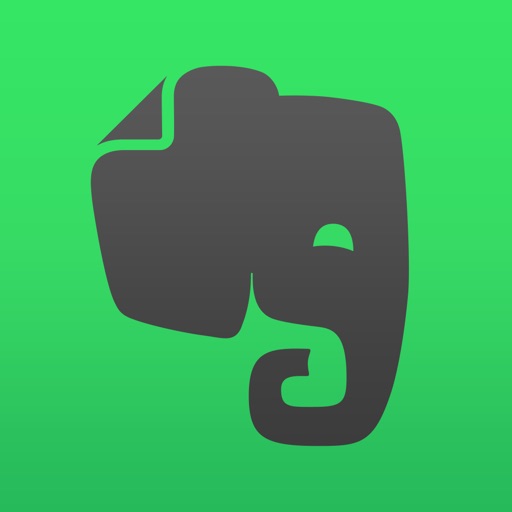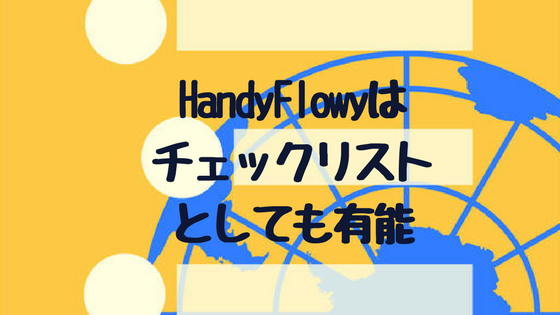子どもが保育園に入園したときや小学校に入学したとき、子どもがもらってくるプリントの多さにびっくりしたことがあります。
明らかに読んだら捨ててもよさそうなものも、もし必要になったら、と思い、とりあえずとっておく。そんなことを繰り返しているとあっという間に、大量のプリント類の管理に悩まされることになりました。
しかし、本記事で紹介する方法を始めてからは、いっさいプリント類の管理には悩まされず、しかも必要なときにすぐに目的のプリントを見ることができるようになりました。
それは、端的に言えば、巷でよく言われる、デジタル化する方法ではあるのですが、決して仰々しい方法ではなく、iPhoneさえあればできる、ほとんど手間がかからず大変シンプルな方法です。
1. もらったプリントはその日に「Scannable」でスキャン
iPhoneアプリ「Scannable」は、アプリを起動し、スキャンしたいプリントにカメラを向ければ、自動でシャッターが切られます。
あとは、保存先のEvernoteのノートブックをタップすれば、保存完了です。あらかじめ保存先のノートブックを指定しておけるので、1枚数秒でスキャンから保存までできてしまいます。
私は、一時期、富士通の「ScanSnap」というスキャナー(下の画像のかなり前の機種です)を使っていたこともありますが、スキャナーって準備してスキャンして保存するまでが結構めんどくさいんですよね。とくに心理的なハードルがあります。
当然、スキャナーでスキャンした画像はきれいですが、子どものプリント類の大半は中身がわかりさえすればよいものです。であれば、それほどキレイさを求める必要はないのではないかと思い、iPhoneの手軽さを優先させスキャナーを使うのをやめました。
とはいっても、「Scannable」でスキャンした画像はかなりキレイです。スキャンしたプリントの文章はしっかり読めます。
ちなみに、「Scannable」は、Evernoteだけではなく、カメラロールや各種アプリに保存することができます。
スキャン後、すぐにEvernoteに保存したい場合は、以下の画像のとおり、設定画面で「常にEvernoteに保存」をオンにし、「既定のノートブック」で保存先のノートブックを選んでおきます。
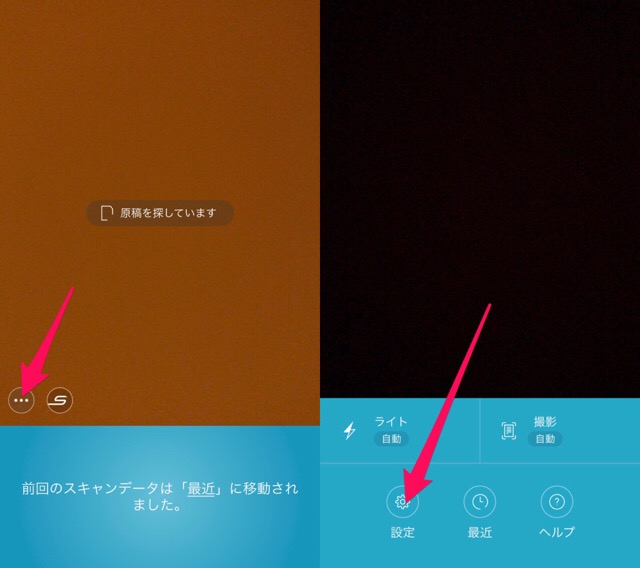
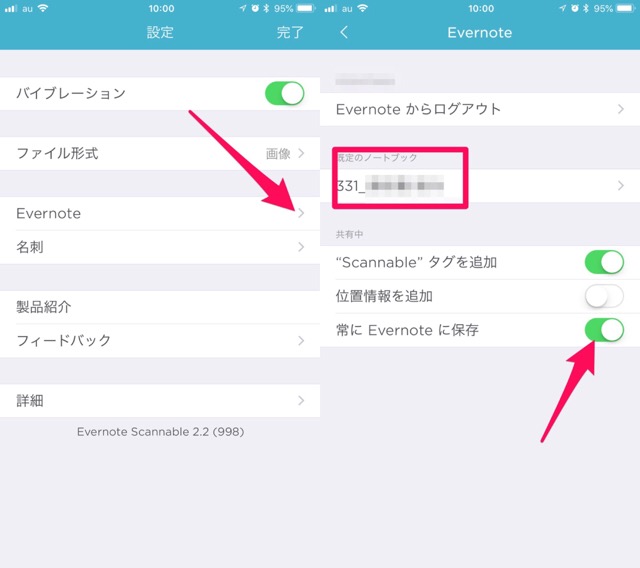
2. 見返す可能性が高いものは「SmartEver」タグをつける
iPhoneアプリ「SmartEver」は、EvernoteのノートにSmartEverというタグがついたノートだけを同期し表示することができます。
Evernoteのアプリは、動きがもたつくことがありますが、「SmartEver」は、Evernoteのすべてのノートを同期しない分、動作は大変軽快です。
この「SmartEver」を使えば、見返したいプリントをすぐに見返すことができます。
よって、「Scannable」でスキャンしEvernoteに保存したとき、今後、見返す可能性が高いものはSmartEverというタグをつけておきます。
といっても「Scannable」は保存先のEvernoteのノートブックの選択はできますが、タグは指定できません。
ただ、「Scannable」でスキャン後、Evernoteを起動させることができますので、起動後、SmartEverタグをつけます。
こうしておけば、「SmartEver」を起動させると、SmartEverタグのついたノートだけ表示されます。また、SmartEverでノートを表示させ、そのノートからEvernoteアプリを起動させて、Evernoteでそのノートを見ることもできます。
ちなみに、私がよくSmartEverタグをつけるのは、授業(保育)参観の案内、運動会などの行事の案内、夏休み・冬休みの宿題の案内など、そのときがこれば確実に見直すプリント類です。
あとは、年度初めにもらう先生の一覧や災害時の対応など、何かあったときに見返す必要があるプリント類です。
3. 「Scannable」でスキャンしたプリントは必ず破棄する
「Scannable」でスキャンし、Evernoteに保存したら、プリント類は必ず破棄するようにしています。
最初、この方法を始めたときは、一応とっておこう、という気持ちも湧いてきましたが、それではせっかくスキャンしているのにプリントは溜まっていく一方です。
それに、一応とっておいても、ほとんど見返しませんし、見返す必要があれば、EvernoteやSmartEverを見ればいいのです。
必要なのは実物のプリントではなくプリントに書いてある内容のはずです。
よって、スキャンしたらプリント類は破棄する、というルールを徹底しています。
例外として、夏休みや冬休みの宿題の案内など、子どもが見返すようなものだけ、スキャンしてもファイルに綴って一定期間だけ子どもが見ることができるように保管しています。
4. おわりに
子どものプリント類だけでなく、レシートや領収書類、雑多な紙の書類も、ほぼこの方法で保存しているため、我が家にはほとんど紙の書類がありません。
スキャナーでスキャンするとハードルが高くて続きませんが、すぐに取り出せるiPhoneのスキャンを使えば、手軽です。
しかも、この「Scannable」「SmartEver」「Evernote」の組み合わせは、手軽な上、見返しやすいので、紙の書類の管理を手軽に済ませたいなら、最強のアプリだと思います。
この記事は以上です。
もし、少しでも参考になった内容があれば、下の「いいね」ボタンを押してください。励みになります!
このブログには、iPhone・iPad・Apple Watch、アプリ、Kindle出版、ブログ運営などに関する記事があります。カテゴリーページや下にある「関連記事」を、ぜひご覧ください。