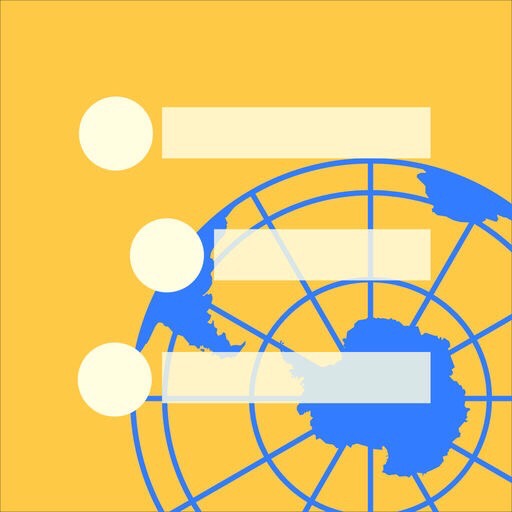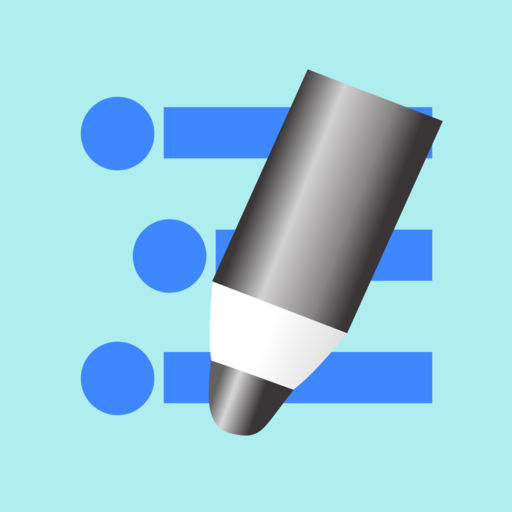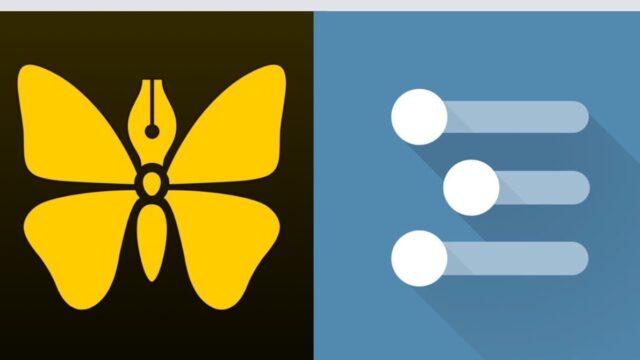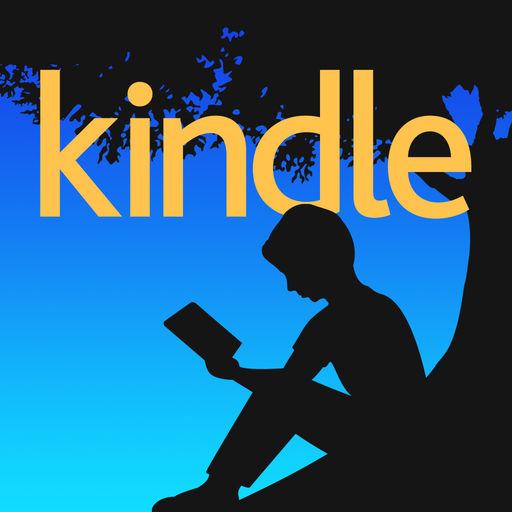WorkFlowyのiOSアプリ「HandyFlowy」がリリースされたのが2016年の2月。
リリースされてから約1年半、毎日のように使っていたので、さすがに大方の機能は知っているものだと思っていました。
それが、先日、HandyFlowyを操作していて「そんな便利な機能もあったんだ」と驚くことがありました。さらには、「そうだった、こんな便利な機能もあったんだ」と忘れていた機能に思い出したこともありました。
HandyFlowy愛用者としては、これは記事としてまとめておかねば、と思いまとめたのが本記事です。
HandyFlowyの基本的な機能を紹介したものではなく、むしろ1年半使い続けていた私が今更ながらに気づいたり思い出したマニアックな内容になっているかもしれませんので、HandyFlowyの基本的な機能をお知りになりたい場合は、以下のHandyFlowy公式ヘルプなどをご参考にしてください。
1. 完了トピックの表示・非表示の切り替え
完了トピックの表示・非表示の切り替えは、HandyFlowyの画面を下にヌッとずらすと右上に表示されるWorkFlowyのメニューからしか操作できないと思っていました。
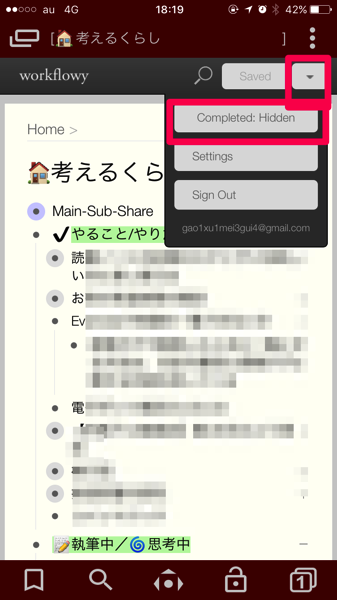
完了トピックの表示・非表示の切り替えをしようと思うたびに、画面を下にずらして、「▼」をタップして「Complete:Hiddn」をタップするという操作が面倒だと思っていたのですが、こんな方法もあったんですね。
それは、HandyFlowyの画面を右から左にスワイプして表示されるメニューの下にある「完了項目:非表示中(表示中)」をタップする方法です。
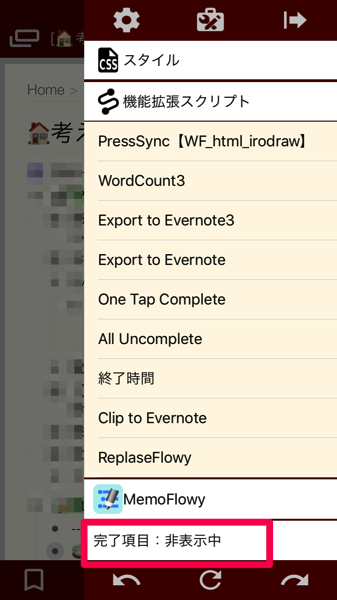
HandyFlowyをチェックリストとして使うようになってから、完了トピックの表示・非表示の切り替えをよく使うようになったので、これに気づいたときは、もっと早く気づいていれば…と思ったものでした。
2. 選択モードによる文字の選択
カスタムツールバーは、一度、カスタマイズしてから基本的にはずっとそのままにしていました。
それがちょっと並びを変えようと思って、カスタムツールバーの設定画面を開いたとき、なんだこれ、と思って気づいたのが、以下の「選択モード」。(以下の画像はカスタムツールバーの設定画面)
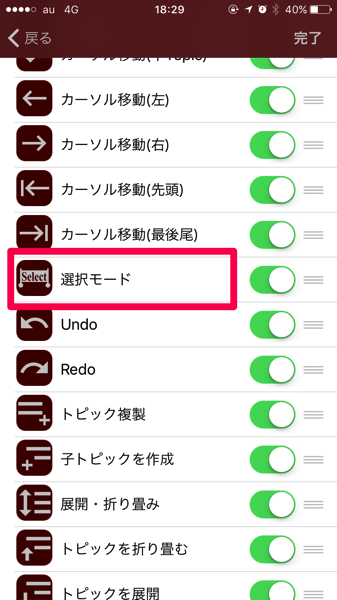
いざ、使ってみると、これがなかなか便利なのです。
どう使うかというと、文字選択をしたいとき、このボタンを押し、HandyFlowyの画面を左右どちらかにスワイプすると、スワイプしただけ選択範囲が広がり、簡単に文字選択することができます。
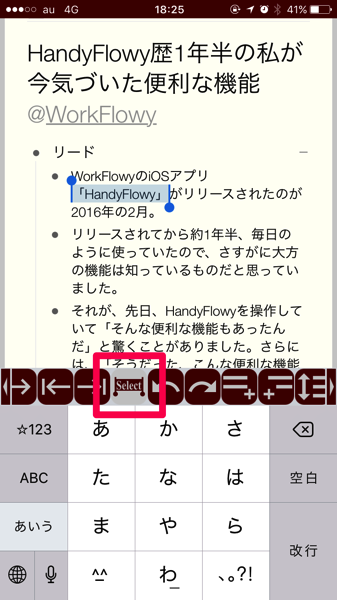
iPhoneは文字選択がしづらいのですが、それを補うのがこのボタンというわけです。
さらに、文字選択した状態でこのボタンをタップするとコピーしてくれます。
ただ、コピーされた後、コピーしましたというポップが表示されキーボードが引っ込んでしまう動作が、ちょっと使いづらく感じるときもあります。ポップが出ず、キーボードが表示されたままだともっと使いやすいのですが…。
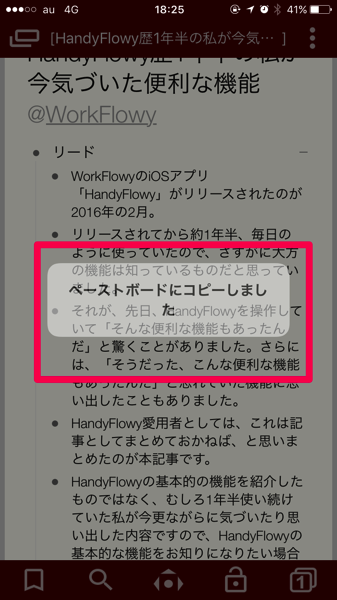
そのときは、選択した状態で選択箇所付近をタップすると、以下のように「カット」「コピー」「ペースト」のメニューが表示されますので、この方法を使うとよいかと思います。
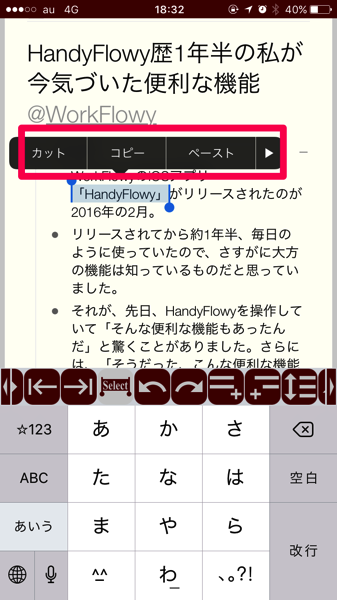
3. カスタムツールバーによるトピックの上下間の移動
カーソルを上のトピックに移動させたり、下のトピックに移動させるときは、移動したいトピックをタップすることになりますが、このときキーボードが一旦引っ込んでしまうというHandyFlowy独特な挙動になり、少し使いにくさを感じることがあります。
とくに気持ちよく文字を打っているときに、書き直そうとして、上のトピックをタップしてカーソルを移動させたときに、キーボードが引っ込んでしまい、また、該当のトピックをタップするという操作は、けっこうストレスです。
それを回避する方法が、カスタムツールバーの中にありました。
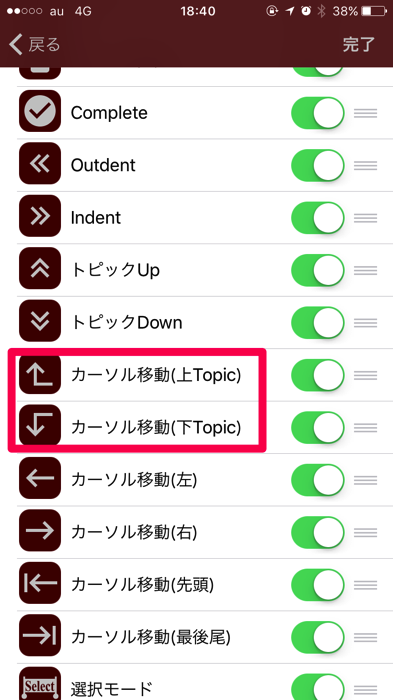
「カーソル移動(上Topic)」又は「カーソル移動(下Topic)」を使ってカーソルを移動させると、キーボードが引っ込むというHandyFlowy独特の挙動は起こりません。
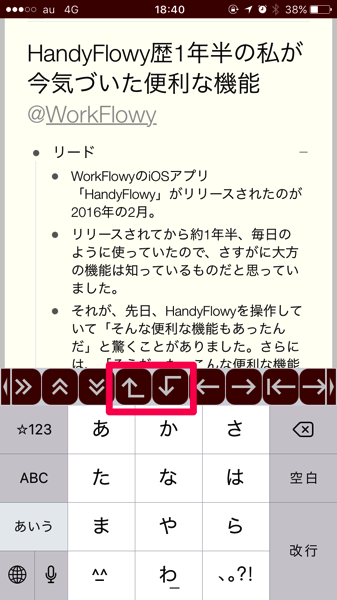
カーソルを上下トピックに移動させたいときは、ぜひこの方法を試してみてください。
4. スワイプによるカーソルの移動
これは単に忘れていただけなのですが HandyFlowyの画面をスワイプするとカーソルを動かすことができます。
私はiPhoneのデフォルトキーボードの3Dタッチの機能でカーソルを動かしたり、HandyFlowyのカスタムキーボードの中のカーソル移動をよく使っていたので、すっかり忘れていました。スワイプによる移動は、これらよりもカーソルを手早く動かすことができ、思い出してからは多用しています。
5. おわりに
本記事を書くにあたって、ひととおりHandyFlowyの基本機能をおさらしたのですが、そのとき改めて感じました。
HandyFlowyの起動の遅さが先日のアップデートで解消された今、HandyFlowyの欠点らしい欠点は、複数のトピックに対する操作ができないことと、カーソルを他のトピックに移動したときのキーボードが引っ込んでしまう独特の挙動くらいではないかと。
WorkFlowyをスマホで使うにあたり、かなり完成度の高いアプリになってきていると思います。
あと、HandyFlowyの「機能拡張スクリプト」は、ふだん使っているのは数個で、あまり使いこなせていないので、いろいろ試してみたいと思っています。
この記事は以上です。
もし、少しでも参考になった内容があれば、下の「いいね」ボタンを押してください。励みになります!
このブログには、iPhone・iPad・Apple Watch、アプリ、Kindle出版、ブログ運営などに関する記事があります。カテゴリーページや下にある「関連記事」を、ぜひご覧ください。