私は、2016年8月から「TaskChuteCloud」を仕事のタスク管理ツールとして使っています。
「TaskChuteCloud」は2016年8月にWeb版、2017年6月にはデスクトップアプリ版がリリースされました。Web版はスマートフォンでも使えます。
参考
今後、より多くの方に「TaskChuteCloud」に興味を持ってほしいと思い、本ブログでは『はじめてでもわかる「TaskChuteCloud」の使い方』と題し、以下のとおり連載記事にしました。
『はじめてでもわかる「TaskChuteCloud」の使い方』
本連載では、「TaskChuteCloud」の使い方として、画面の構成や機能などについて解説します。(画面はすべてパソコンで「TaskChuteCloud」を使用したものです)
なお、現在、私が日々TaskChuteCloudを使っている環境(注)で確認した内容ですので、パソコンの環境や今後のバージョンアップなどにより内容が異なる場合はご了承ください。
注:PC:Windows10 TaskChuteCloudアプリケーション:(32bit版)
また、TaskChuteCloudは、Web版とアプリケーション版がありますが、基本的に操作方法は同様です。
1. TaskChuteCloudの画面構成の全体
TaskChute Cloudは「タスク」「ルーチン」「レビュー」の3つの画面で構成されており、画面上部のそれぞれのリンクから画面を切り替えることができます。他には各種設定を行う「設定」画面があります。
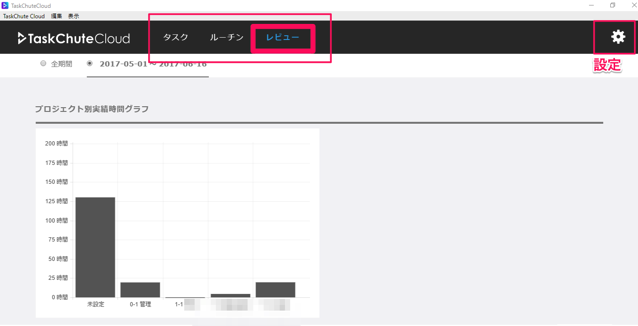
本記事では、TaskChuteCloudのレビューの画面と機能を解説します。
2. TaskChuteCloudの「レビュー」画面
「レビュー」画面は、実行したタスクを分析するための画面です。
現在、レビューできる項目は、プロジェクト別の実績時間、モード別の実績時間、評価別の実績の3つです。
実積時間が以下のとおりグラフで表示されます。
期間は、全期間又は任意の期間を設定できます。
(1)「プロジェクト別実積時間」(棒グラフ)
設定画面で設定した「プロジェクト」ごとの実績時間が以下のとおりグラフで表示されます。(私は、あまりプロジェクトを使っていないので、以下のグラフでは5つしかグラフがありませんが、プロジェクトを設定し実績があれば、その分のグラフが表示されます)
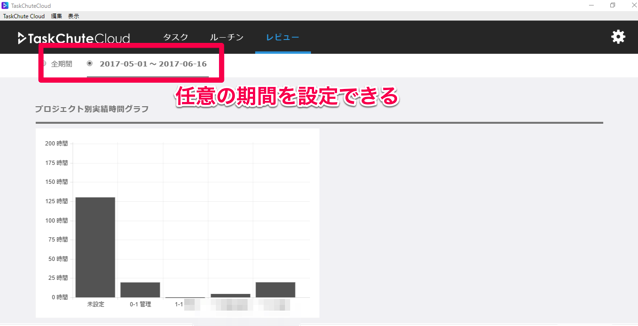
(2)「モード別実積時間グラフ」(円グラフ)
前項の「プロジェクト別実績時間」を下にスクロールさせると、設定画面で設定した「モード」ごとの実績時間の割合が以下のとおりグラフで表示されます。グラフの色は、設定画面で設定したモードごとのカラーと同じです。
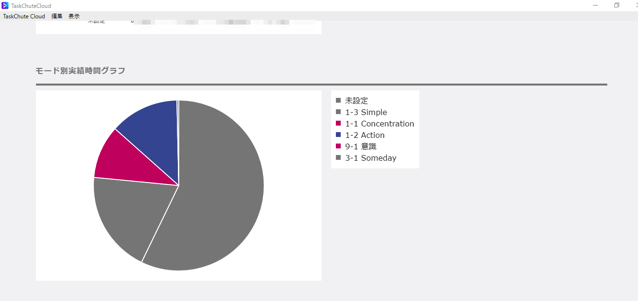
(3)「評価別実積グラフ」(円グラフ)
前項の「モード別実積時間グラフ」を下にスクロールさせると、設定画面で設定した「評価」ごとの割合が以下のとおりグラフで表示されます。(私は、基本的に評価を使っていないので以下の画像では「◯」しか表示されていません。)
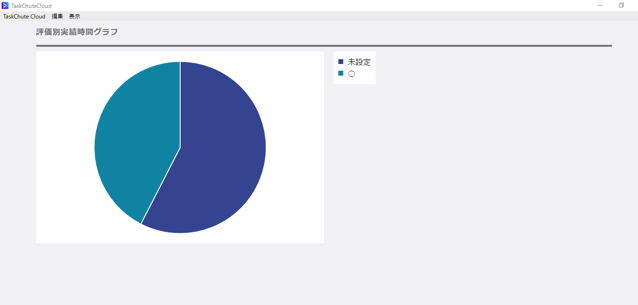
3. おわりに
TaskChuteCloudのレビューの機能は、他のタスクの管理の機能などに比べると少し物足りない印象を受けますが、今後、強化されていくのではないかと、期待も込めてそう思います。

この記事は以上です。
もし、少しでも参考になった内容があれば、下の「いいね」ボタンを押してください。励みになります!
このブログには、iPhone・iPad・Apple Watch、アプリ、Kindle出版、ブログ運営などに関する記事があります。カテゴリーページや下にある「関連記事」を、ぜひご覧ください。
















































