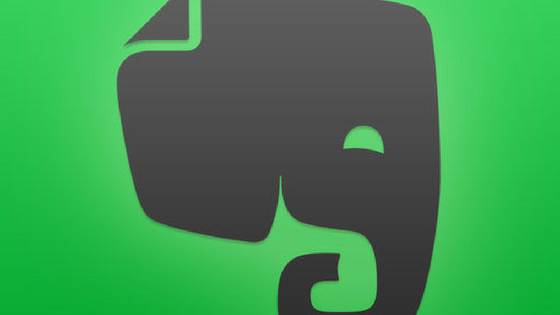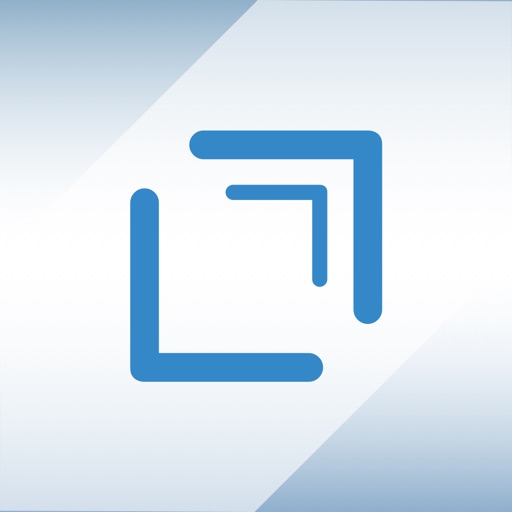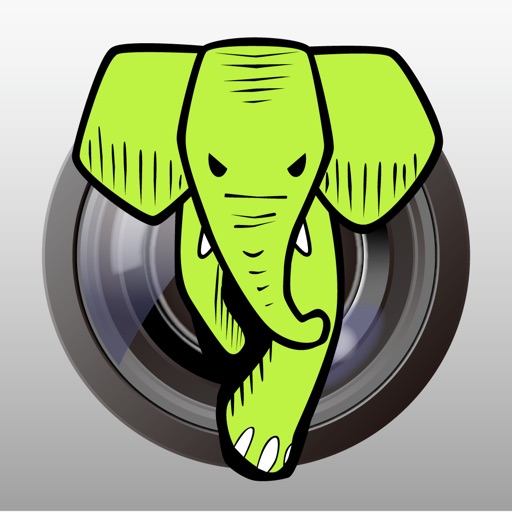前回の記事で書いたとおり、Evernoteには2005年11月からの日記が保存されています。
2010年4月にEvernoteを使い始めてから、日記は、iPhoneのEvernote公式アプリやテキストエディタのアプリ、日記専用のアプリ、WorkFlowyなどを使って書いてきましたが、最終的には、Evernoteに保存するようにしています。
そして、今は1ヶ月前からタスク管理アプリの「たすくま」を使って、タスク管理にあわせて日記を書き、たすくまのレポートの機能でログ(日記)をEvernoteに送信しています。
たすくまはタスク管理アプリですが、私は日記との相性が大変よいと思っています。
本記事では私がたすくまを使ってどうやって日記を書いているか紹介したいと思います。
1. タスクごとにメモを書く
たすくまでタスクを実行中のときに、たすくまのメモ機能でそのタスクの詳細やそのとき感じたことを書くようにしています。
例えば、朝、出勤するとき、たすくまの「出勤」というタスクを実行させていますが、通勤中に読んでいる本の書籍名をメモしたり、そのとき思ったことや感じたこと、気分、体調をメモしたりしています。
たすくまのメモには、「タスク(行動)の詳細」と「心の動き」を書いているというわけです。
すべてのタスクでこういったメモを書いているわけではありませんが、1日の終わりに何もメモを書かなかったということであれば、実行済みのタスクを振り返り、なるべくメモを書くようにしています。
ちなみにメモはたすくまから直接書くこともありますし、「drafts」経由で書くこともあります。
たすくまで書く場合は、下の画像のとおり日付をタップするとメモがすぐに書けるのでよく使っています。
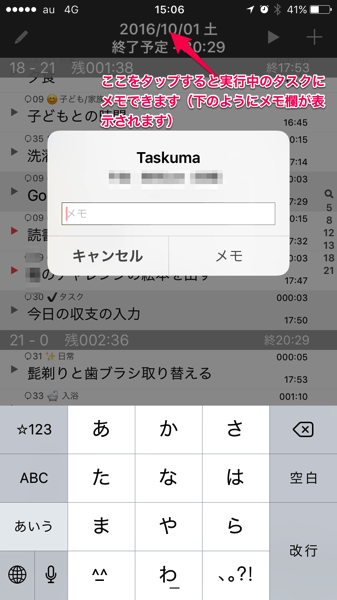
drafts経由で書く場合、後でそのメモを他に活かしやすいというメリットがあります。
例えば、通勤中に読んだ本に心動かされた場合、drafts経由でたすくまに入力した後、その内容はdraftsに残っているので、それをWorkFlowyに送ってブログのネタにすることができます。(私はブログをWorkFlowyで書いているので)
ちなみに、ブログのネタになりそうな着想は、WorkFlowyで管理しているので、たすくまに入力せず、MemoFlowyやdrafts経由でWorkFlowyへ入力することが多いです。(同時にEvernoteにも送信しています。)
思考ツールとしての「WorkFlowy」のトピックの構成の具体例(2016年9月)
drafts経由でたすくまに入力するには、drafts4のactionのstepで「open in」を登録したactionを作っておく必要があります。メモした後、このactionを実行すればたすくまで実行中のタスクにメモが転記されます。
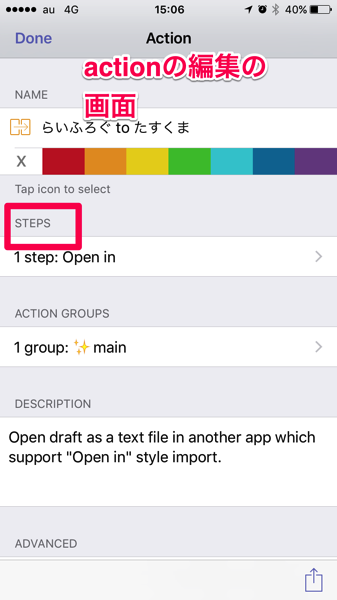
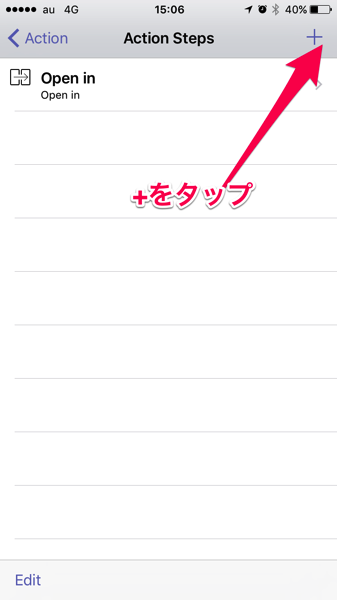
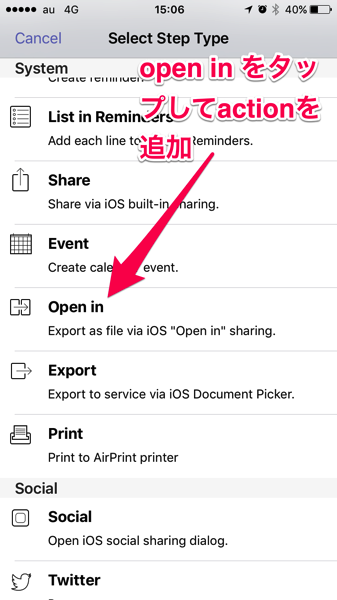
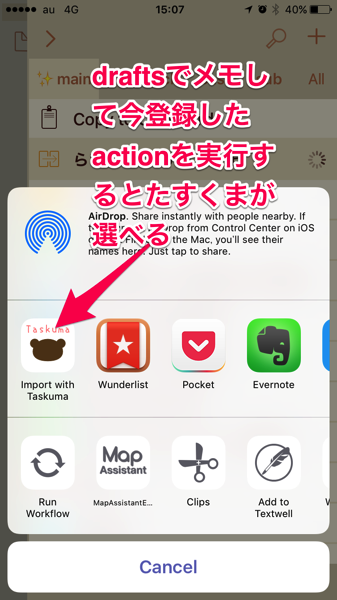
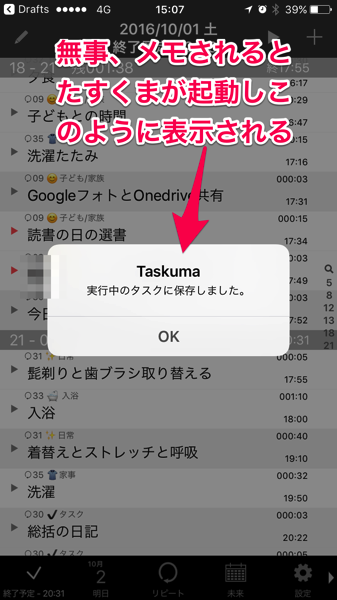
2. タスクごとに写真を添付する
子どもの写真はすべてiPhoneで撮っているのですが、1日の終わりに、実行済みのタスクに写真を登録しています。
とくに週末が多いですが、例えば、レジャーでどこかに出かけたタスクがあれば、そのタスクに後で写真を登録しています。
どのタスクにもあてはまらないような写真であれば、後述する1日の総括を書いたEvernoteのノートとたすくまのレポートをマージするときに写真を入れ込んでいます。
ちなみに、たすくまには写真を撮って実行中のアプリに添付する機能がありますが、子どもの写真はシャッターチャンスを逃したくないので、iOS10のアップデートでさらに起動がしやすくなったデフォルトのカメラを使っています。
3. 味気ない日記とならないように1日の総括を書く
たすくまは、その日のタスクごとの所要時間などに加え、前述のメモや写真をレポートという形でEvernoteへ送信することができます。
ただ、このレポートは以下の画像のとおり、少し味気ない感じです。
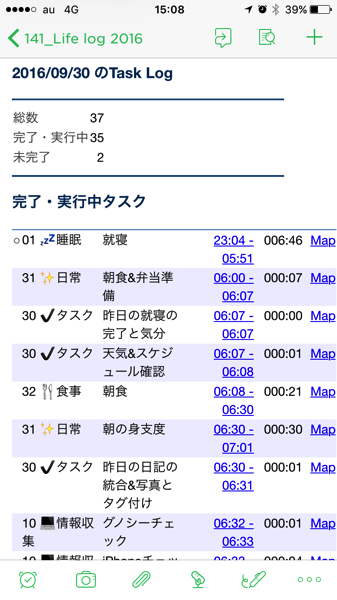
もちろん実行したタスク、メモ、写真が記載してあるので、日記としては必要な情報は網羅されていますが、タスクの実行一覧という形で少し味気なさがあります。
そこで、私は、このレポートの上にその日を総括した日記を2、3行で書くようにしています。
たすくまのレポートは、その日の最後の「就寝」というタスクを実行させ完了した後、すなわち翌日に起床してから、Evernoteへ送信しています。
ただ、日記の総括は、記憶が鮮明なその日の終わりに書きたいです。
ですので、日記の総括は、その日の寝る前にdraftsで書いてEvernoteへ送信し、翌日の朝、たすくまからEvernoteへ送信したレポートと「MergeEver2」でマージしています。
※現在、MergeEver2は配信を停止しています。(2018/06/11現在)
そのときに、前述したどのタスクにもあてはまならいような写真(具体的には子どもの日常的な様子の写真がほとんどですが)をそのEvernoteのノートの最後に貼り付けています。
4. レシートも添付する
たまに仕事帰りにカフェに寄ってブログを書いたりすることがありますが、日々のレシートは、FasteverSnapで撮ってEvernoteへ送信しています。このノートは、前項で書いたノートをマージするときにあわせてマージして1つのノートにまとめています。
なぜ、たすくまの写真の機能を使わないかというと、レシートをもらったときに、すぐに写真を撮りたいのですが、カフェなど出先ではシャッター音が気になるので、FasteverSnapの無音の機能を使っているのです。
5. 最終的な日記の内容
最終的には、Evernoteのノートに、その日の総括、たすくまから送信された実行済みタスク(行動ログ)、タスクごとにメモした心の動き、写真、レシート、といった内容になっています。
見返すときには、まずは、ノートの上部にあるその日の総括、もっとその日を詳しく知りたいときは、たすくまから送信された実行済みタスク以下を見ることになります。
ちなみに、本記事では分量の関係で詳しく触れれませんが、たすくまのタグの機能を使っているので、見返したい内容はタグをつけて、Evernoteへ送信し、Evernoteで検索しやくすしています。
6. おわりに
たすくまで日記を書く前は、Evernoteや他のアプリを使って、日記を書いていたのですが、行動ログを書くことが中心となっていました。それで満足していたのです。
ただ、見返したときに、行動ログだけだと、面白みが半減します。やはり、そのとき何を考え何を感じたのか、そういった心の動きが書いてあると、見返したときにおもしろいものです。
ですので、たすくまでタスク管理をすれば、それが行動ログの日記となり、そのときにメモを少し加えれば心の動きをとらえた日記となり、一石二鳥だと思ったのです。ただ、それだけだと味気ないし見返しづらいので、総括的な日記を少し加えた、というわけです。
この記事は以上です。
もし、少しでも参考になった内容があれば、下の「いいね」ボタンを押してください。励みになります!
このブログには、iPhone・iPad・Apple Watch、アプリ、Kindle出版、ブログ運営などに関する記事があります。カテゴリーページや下にある「関連記事」を、ぜひご覧ください。